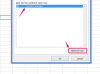Dimensione ou expanda seu texto.
Crédito da imagem: Imagem cortesia da Microsoft
Esticar ou redimensionar o texto altera a forma de cada letra em uma porcentagem específica, de modo que cada caractere fica distorcido. Se você quiser manter a forma original das letras, pode optar por expandir o texto, que apenas insere espaço entre cada letra para que o bloco de texto fique mais horizontal espaço. Essas opções de formatação têm como objetivo controlar apenas a formatação do texto horizontal; se quiser esticar o texto verticalmente para alterar sua altura em vez de sua largura, use essas ferramentas de forma um pouco diferente.
Alongamento e expansão horizontal
Passo 1

Abra a caixa de diálogo Fonte.
Crédito da imagem: Imagem cortesia da Microsoft
Realce o texto que deseja esticar e abra a caixa de diálogo Fonte clicando na pequena seta no grupo Fonte do menu inicial. Como alternativa, basta usar o atalho de teclado "Ctrl-D" para abrir a caixa de diálogo Fonte. A menos que você tenha usado recentemente a caixa de diálogo e a alterado, a guia padrão é Fonte.
Vídeo do dia
Passo 2

Selecione a guia "Avançado" para acessar as opções de escala e espaçamento.
Crédito da imagem: Imagem cortesia da Microsoft
Selecione a guia "Avançado". As duas opções relevantes para esticar o texto estão na seção Espaçamento de caracteres: Escala e Espaçamento. Os padrões são 100 por cento e "Normal", respectivamente.
etapa 3

Estique o texto usando a opção Escala.
Crédito da imagem: Imagem cortesia da Microsoft
Estique o texto inserindo um número maior que 100 por cento na caixa suspensa Escala. Quando você seleciona um valor no menu suspenso Escala, o Word exibe uma visualização do texto na caixa Visualizar onde você pode ver que cada caractere foi distorcido enquanto o espaçamento entre as palavras é o mesmo.
Passo 4

Expanda o texto usando a opção Espaçamento.
Crédito da imagem: Imagem cortesia da Microsoft
Expanda o texto escolhendo "Expandido" no menu suspenso Espaçamento e inserindo um tamanho de ponto. Apenas cinco pontos introduzem uma quantidade substancial de espaço entre os personagens, mas os próprios personagens não são distorcidos.
Etapa 5

Combine essas opções de qualquer maneira que funcione.
Crédito da imagem: Imagem cortesia da Microsoft
Escolha uma combinação das duas configurações para um efeito específico. Clique em "OK" para salvar suas alterações. Se você não gostar do texto editado, pressione "Ctrl-Z" para desfazer as alterações e tente novamente.
Dica
Estique o texto verticalmente em vez de horizontalmente usando as mesmas ferramentas de espaçamento de caracteres. Primeiro, aumente o tamanho do ponto de seu texto para a altura desejada usando o menu suspenso Tamanho da Fonte no grupo Fonte da guia Página Inicial. Em seguida, use a opção Escala do Espaçamento de Caracteres para inserir uma porcentagem abaixo de 100 por cento, por exemplo, para 80 por cento. Essa alteração mantém a altura do personagem, mas torna cada personagem 80 por cento de sua largura anterior. Quanto menor for a porcentagem, mais estreito será cada personagem. Para manter a mesma largura dos caracteres originais, use a mesma porcentagem para multiplicar a altura e dividir a largura.