As pastas de trabalho compartilhadas do Excel 2013 suportam edições de vários usuários ao mesmo tempo em uma rede, mas não possuem muitos recursos das pastas de trabalho regulares, como inserir imagens ou adicionar novas planilhas. Se você deseja desconectar todos os outros usuários, transformando uma pasta de trabalho compartilhada em uma pasta de trabalho normal ou remover um único usuário do arquivo, use a janela Compartilhar Pasta de Trabalho.
Passo 1
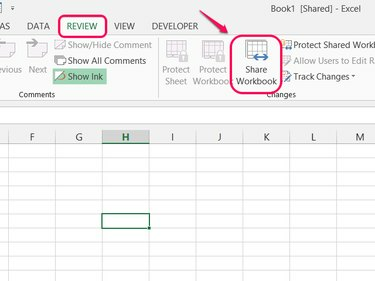
Crédito da imagem: Imagem cortesia da Microsoft
Abra o Análise guia e clique Compartilhar pasta de trabalho na seção Mudanças.
Vídeo do dia
Passo 2
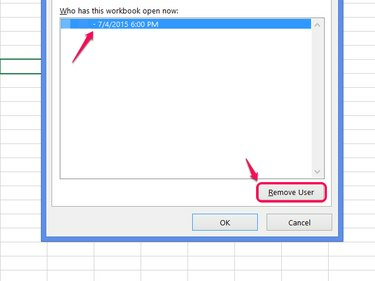
Crédito da imagem: Imagem cortesia da Microsoft
Selecione alguém da lista de usuários ativos e clique em Remover usuário para remover um usuário específico. Clique OK para fechar a janela após remover quantos usuários desejar.
Aviso
Remover um usuário desconecta o usuário imediatamente, sem salvar as alterações. Certifique-se de que o usuário salve o arquivo primeiro para evitar perda de trabalho.
Gorjeta
- Não use este método para se remover da lista de usuários.
- Remover um usuário não impede que ele se junte ao arquivo novamente no futuro. Para alterar as permissões, pare de compartilhar o arquivo totalmente primeiro.
etapa 3
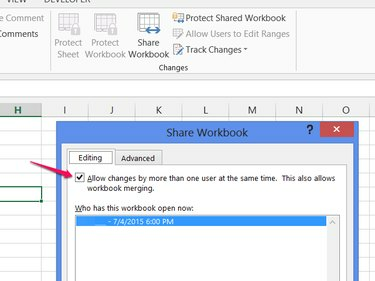
Crédito da imagem: Imagem cortesia da Microsoft
Desmarque Permitir alterações ... e clique OK para interromper o compartilhamento do arquivo e remover todos os outros usuários.
Passo 4
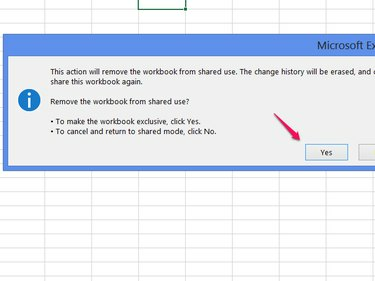
Crédito da imagem: Imagem cortesia da Microsoft
Escolher sim confirmar.
Aviso
- Faça com que todos os outros usuários salvem o arquivo antes de encerrar o uso compartilhado para evitar perda de trabalho.
- Desativar o compartilhamento exclui o histórico de alterações e Alterações de percurso dados. Mesmo se você ativar o compartilhamento novamente mais tarde, não será possível recuperar esse histórico.
Gorjeta
Para alterar as permissões, de modo que você possa compartilhar o arquivo novamente sem permitir que qualquer pessoa com acesso ao arquivo o edite, clique em Permitir que os usuários editem intervalos depois de desativar o compartilhamento. pressione Novo para configurar um gama de células protegidas e uma senha. Para bloquear o intervalo para usuários ou grupos de usuários específicos, clique em Permissões na caixa de diálogo Novo intervalo. Depois de configurar o intervalo, ligue Proteger Folha antes de ativar o compartilhamento.



