Ao contrário do Word, o PowerPoint 2013 não inclui uma ferramenta para ajudar a gerar um índice. Para indexar palavras-chave em uma apresentação, você terá que localizar e anotar a aparência de cada palavra manualmente e, opcionalmente, adicionar links. A criação de um índice oferece uma alternativa mais rápida se você precisar apenas indexar títulos e marcadores.
Dica
Para indexar apresentações com muito texto mais rapidamente, use Ferramentas de indexação do Word em vez de. Cole o conteúdo de cada slide em uma página separada no Word, de forma que os números da página e do slide correspondam, e crie um índice lá.
Escreva um índice
Etapa 1: iniciar o slide de índice
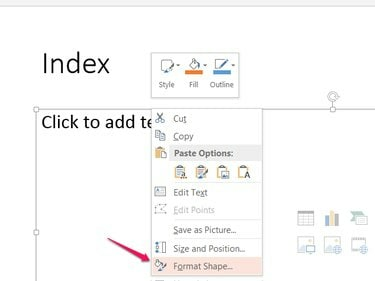
Crédito da imagem: Imagem cortesia da Microsoft
Adicione um novo slide ao final da sua apresentação de slides e dê um título a ele Índice. Clique com o botão direito na caixa de texto principal do slide e escolha Forma de formato.
Vídeo do dia
Etapa 2: adicionar colunas
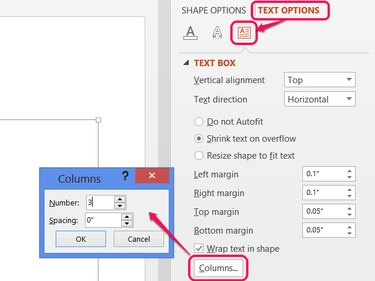
Crédito da imagem: Imagem cortesia da Microsoft
Abra o
Opções de Texto seção na barra lateral, clique no Caixa de texto ícone e pressione o Colunas botão. Aumente o número para adicionar colunas à sua caixa de texto. Quanto mais colunas, mais entradas cabem em um slide, mas menos espaço horizontal você terá para cada uma. Configurando o número para 2 ou 3 funciona bem na maioria dos casos.Dica
Para caber ainda mais entradas em um slide, diminua o tamanho da fonte no Casa aba.
Etapa 3: Escreva o índice
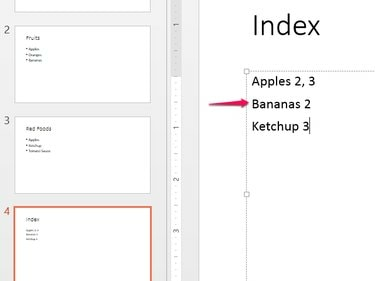
Crédito da imagem: Imagem cortesia da Microsoft
Digite as palavras do índice em ordem alfabética, uma por linha, e adicione os números dos slides após cada uma. À medida que cada coluna é preenchida, o PowerPoint passa automaticamente para a próxima coluna.
Use a janela Localizar (Ctrl-F) para pesquisar os slides onde cada palavra-chave aparece. As visualizações de slides no lado esquerdo da tela também ajudam a localizar palavras em sua apresentação de slides.
Dica
- Coloque em ordem alfabética os índices que saem do controle colando o índice no Excel e Ordenação. Para colar o índice classificado de volta no PowerPoint, clique com o botão direito na caixa de texto e pressione T selecionar Manter apenas o texto.
- Amplie as visualizações de slides ao longo do lado esquerdo do PowerPoint, colocando o mouse sobre as visualizações, segurando Ctrl e rolar a roda do mouse para cima.
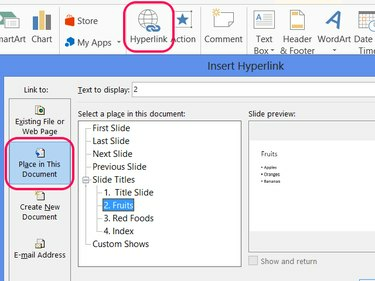
Crédito da imagem: Imagem cortesia da Microsoft
Selecione um número de slide escrito em seu índice e clique Hiperlink na guia Inserir. Escolher Coloque neste documento, selecione um slide e clique OK para criar um link. Repita para vincular qualquer um ou todos os números de slide em seu índice.
Dica
Economize tempo copiando um número de slide com um hiperlink e colando-o em outros lugares no índice.
Adicionar um índice
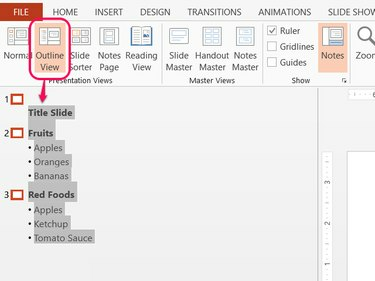
Crédito da imagem: Imagem cortesia da Microsoft
O Outline View do PowerPoint permite que você copie títulos de slides e marcadores em massa, tornando as tabelas de conteúdo muito mais rápidas de criar do que os índices. Abra o Visualizar guia e escolha Vista de destaques. Selecione todo o contorno e pressione Ctrl-C para copiá-lo.
Cole o contorno (Ctrl-V) em uma caixa de texto em um slide em branco, adicione números de slides e guias conforme necessário e você terá seu índice analítico. Opcionalmente, adicione hiperlinks usando o método na seção de índice.
Dica
Para copiar o contorno sem incluir marcadores, clique com o botão direito no contorno após selecioná-lo e escolha Colapso.

