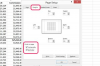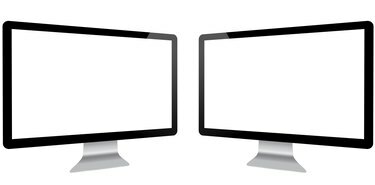
Defina cada tela com sua própria resolução de exibição para otimizar o desempenho.
Crédito da imagem: lculig / iStock / Getty Images
Você pode dividir o estado real da tela de três maneiras no Windows 7 usando os recursos Espelhamento, Estender ou Encaixar. Use o espelhamento e extensão para dividir sua tela entre dois monitores. O Snap permite que você divida a exibição de um monitor em várias janelas.
Espelhamento
O recurso de espelhamento do Windows 7 duplica o mesmo conteúdo em duas telas conectadas ao mesmo computador. Esse recurso é útil se você deseja compartilhar uma experiência de visualização com várias pessoas, para que não tenham que se aglomerar em torno de uma tela. Para configurar o espelhamento em seu computador, clique no botão "Iniciar" e clique em "Painel de Controle" para abrir o Painel de Controle. Clique em "Ajustar a resolução da tela" sob o título Aparência e Personalização, clique na caixa de seleção "Monitores múltiplos" e selecione "Duplicar estes monitores".
Vídeo do dia
Tela estendida
O recurso Extend no Windows 7 também divide o sinal de exibição entre duas telas. Em vez de replicar o mesmo conteúdo, entretanto, ele trata as duas telas como um grande espaço compartilhado. Você pode arrastar e soltar itens entre as diferentes telas, por exemplo, ou usar um programa na primeira tela e outro na segunda. Para configurar o recurso Extend, clique no botão "Iniciar" e clique em "Painel de Controle" para abrir o Painel de Controle. Clique em "Ajustar resolução da tela" sob o título Aparência e Personalização, clique na caixa de seleção "Monitores múltiplos" e selecione "Estender estes monitores".
Foto
O recurso Snap no Windows 7 permite que você divida uma única tela em várias janelas, encaixando-as nas bordas da tela. Para organizar as janelas usando Snap, clique e arraste a barra de título de uma janela aberta para o lado direito ou esquerdo da tela até ver um contorno da janela expandida. Solte a janela para colocá-lo nesse local. Repita esse processo para cada janela para dividir o espaço da tela entre duas ou mais janelas.
Solução de problemas e dicas
Se você não vir um campo Múltiplos monitores na janela Alterar a aparência de seus monitores, então seu computador não está detectando a presença de um segundo monitor. Clique no menu suspenso "Exibir" e selecione "Detectar" para que o Windows verifique o monitor. Se ainda não conseguir encontrá-lo, verifique se os cabos que vão do segundo monitor ao computador estão firmemente conectados, reinicie o computador e tente novamente.
Para organizar rapidamente todas as janelas abertas juntas na tela, clique com o botão direito em qualquer espaço aberto na barra de tarefas e selecione "Janelas em cascata", "Mostrar janelas empilhadas" ou "Mostrar janelas lado a lado".