Criar um modelo de contrato economiza muito tempo quando se trata de criar novos contratos para clientes diferentes, todos com as mesmas cláusulas. Freqüentemente chamados de boilerplates, esses modelos podem ser modificados rapidamente inserindo datas e o nome do cliente antes da impressão.
Passo 1
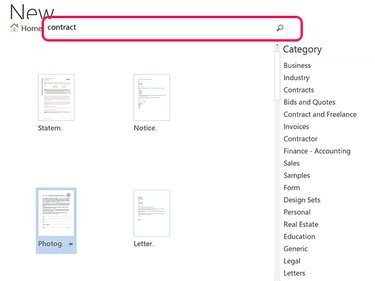
Crédito da imagem: Imagem cortesia da Microsoft.
Lançar Palavra. Se o Word já estiver aberto, clique no Arquivo guia e selecione Novo. Modelo contrato no Pesquisar Modelos Online campo. Percorra os resultados para encontrar um modelo que atenda às suas necessidades ou clique em qualquer uma das categorias no menu esquerdo para filtrar os resultados da pesquisa. Se você não conseguir encontrar um modelo aqui, existem muitos modelos que podem ser encontrados em blogs, fóruns e outros sites em uma variedade de áreas diferentes. Neste exemplo, estamos usando um formulário de autorização de modelo destinado a fotógrafos.
Vídeo do dia
Aviso
Sempre consulte um advogado antes de usar um modelo de contrato ou redigir um contrato você mesmo. Um contrato redigido incorretamente pode deixá-lo em desvantagem caso surja uma disputa legal.
Passo 2
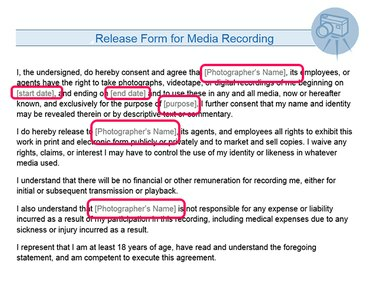
Crédito da imagem: Imagem cortesia da Microsoft.
Leia o contrato com atenção. Preencha os campos em branco e altere as palavras conforme necessário para o seu modelo. Por exemplo, no modelo mostrado aqui, o Nome do fotógrafo O campo deve ser preenchido antes de salvar o modelo, para que você não precise preenchê-lo sempre que criar um novo contrato. Os campos de datas e informações do cliente podem ser deixados em branco, pois serão diferentes para cada contrato. Palavras como ela, ele ou isto deve ser modificado para suas próprias necessidades.
etapa 3
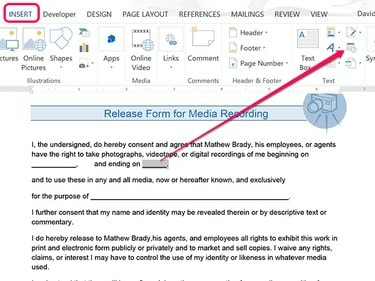
Crédito da imagem: Imagem cortesia da Microsoft.
Insira sublinhados ou texto de preenchimento em maiúsculas - como ENCONTRO e CLIENTE - para indicar o texto que precisa ser modificado. Ao criar um novo contrato a partir deste modelo, você pode simplesmente clicar duas vezes na linha para selecioná-lo e substituí-lo pelo texto apropriado. Quando chegar a hora de inserir uma data, você pode usar o Encontro ícone sob o Inserir guia para inserir a data atual ou para especificar um formato de data como mm-dd-aa.
Passo 4
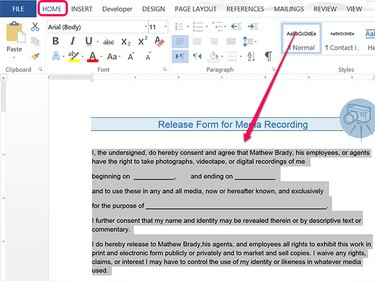
Crédito da imagem: Imagem cortesia da Microsoft.
Mudar o Estilo de texto, o Fonte ou o Tamanho da fonte como desejado. Destaque o texto e clique no Casa para ver as opções de formatação na faixa inicial.
Etapa 5
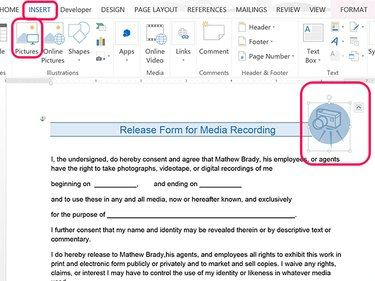
Crédito da imagem: Imagem cortesia da Microsoft.
Remova imagens de um modelo clicando nelas e pressionando o botão Excluir chave. Para adicionar suas próprias imagens, como o logotipo de uma empresa, clique no botão Inserir guia e, em seguida, clique no Fotos ícone.
Etapa 6
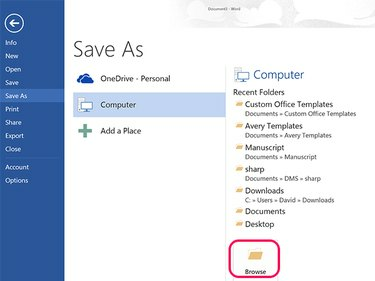
Crédito da imagem: Imagem cortesia da Microsoft.
Revise o contrato com atenção. Para executar a verificação ortográfica no Word 2013, clique no Análise guia e, em seguida, o Ortografia e gramática ícone. Clique no Arquivo guia, selecione Salvar como e então clique no Navegar ícone.
Aviso
Não use a verificação ortográfica como um substituto para a revisão de um contrato. A verificação ortográfica não consegue distinguir palavras inadequadas quando escritas corretamente. A diferença entre "nunca" e "nunca" pode ser desastrosa em um documento legal.
Etapa 7
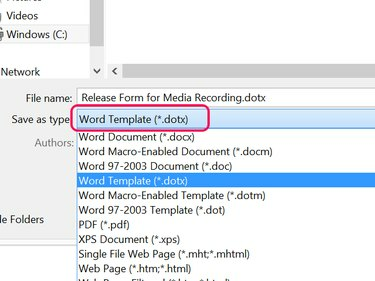
Crédito da imagem: Imagem cortesia da Microsoft.
Clique no Salvar como tipo menu e selecione o Modelo de Word (* .dotx) opção. Selecione um nome de arquivo e clique no Salve botão. O arquivo é salvo em formato de modelo em seu Modelos de escritório personalizados pasta, localizada na Documentos pasta.
Etapa 8

Crédito da imagem: Imagem cortesia da Microsoft.
Clique no Arquivo guia e selecione Novo para abrir o modelo quando desejar redigir seu primeiro contrato. Clique no Pessoal opção e, em seguida, selecione o contrato que você salvou no Modelos de escritório personalizados pasta.



