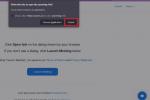Czy Twój komputer stacjonarny potrzebuje trochę dodatkowej przestrzeni na konkretny projekt, grę lub prezentację? Istnieją sposoby, aby zamienić pobliski laptop w drugi monitor, zapewniający bardziej wartościową przestrzeń do wyświetlania treści.
Zawartość
- Kroki dla systemu Windows 10
- Kroki dla MacBooków
Pokażemy Ci, jak w kilku prostych krokach zamienić laptopa z systemem Windows 10 i MacBooka w dodatkowy monitor.
Polecane filmy
Kroki dla systemu Windows 10
Windows 10 posiada przydatną wbudowaną opcję wykorzystania innego laptopa z systemem Windows 10 jako ekranu monitora. Zanim zaczniesz, miej w pobliżu oba wyświetlacze i w pełni naładowane akumulatory!
Powiązany
- AMD może wkrótce wypuścić najpotężniejszy laptop 2023 roku
- Najlepsze oferty na laptopy 17-calowe: duże oszczędności na laptopach z dużym ekranem
- Najpotężniejszy laptop Surface w historii może zostać wprowadzony na rynek jeszcze w tym roku
Krok 1: Zacznij od komputera, którego chcesz używać jako drugiego ekranu. Tutaj, Szukaj Ustawienia
w Menu pole wyszukiwania i wybierz Ustawienia otworzyć okno. Z Ustawienia, Wybierać System. Raz w System, spójrz na menu po lewej stronie i wybierz Projekcja na ten komputer.
Pamiętaj, że może być konieczne włączenie Bezprzewodowy wyświetlacz jako funkcja opcjonalna, jeśli nie robiłeś tego wcześniej! Po prostu przejdź do opcjonalnych funkcji systemu Windows i wpisz Bezprzewodowy wyświetlacz kiedy się na to zdecydujesz Dodaj funkcję.

Krok 2: Przyjrzyj się dostępnym opcjom i dostosuj je w razie potrzeby. Ze względów bezpieczeństwa warto przynajmniej dokonać wyboru Za każdym razem, gdy żądane jest połączenie pod Poproś o projekcję na ten komputer. Dobrym pomysłem jest także poproszenie o podanie kodu PIN, zwłaszcza jeśli zamierzasz korzystać z tej opcji w miejscu publicznym. Włączanie projekcji tylko wtedy, gdy laptop jest podłączony, jest przydatną funkcją bezpieczeństwa, ale nie jest wymagana, jeśli masz pewność co do stanu baterii. Gdy wszystko będzie gotowe, uruchom Połącz aplikację z niebieskim łączem, co potwierdza system Windows.
Krok 3: Zwróć szczególną uwagę na nazwę tego komputera, aby nie podłączyć się do niewłaściwego laptopa!
Krok 4: Teraz przejdź do głównego komputera, z którego będziesz wyświetlać. Na ekranie menu naciśnij przycisk Klawisz Windows + P jednocześnie, tak jak w przypadku tradycyjnego projektora.

Krok 5: W tym momencie powinieneś zobaczyć kilka różnych opcji połączenia z drugim ekranem. The Rozszerzyć opcja jest popularna, jeśli potrzebujesz większej powierzchni wystawowej, ale wszystkie opcje mogą działać w różnych scenariuszach, w tym w prezentacjach, rozwiązywaniu problemów z innym komputerem i tak dalej. Po wybraniu rodzaju drugiego ekranu, którego potrzebujesz, wybierz Połącz się z wyświetlaczem bezprzewodowym.
Krok 6: Sprawdź, czy łączysz się z komputerem o właściwej nazwie i czy tryb projekcji jest zgodny z zamierzonym. W tym momencie możesz także zezwolić na wprowadzanie danych za pomocą myszy, klawiatury i ekranu dotykowego z drugiego wyświetlacza. Zwykle nie jest to konieczne, chyba że będziesz przełączać się między wyświetlaczami, ale zastanów się trochę, aby upewnić się, że nie będziesz go potrzebować.
Krok 7: Twoje dwa wyświetlacze powinny teraz nawiązać połączenie! Ustaw wyświetlacze obok siebie, aby mieć pewność, że wszystko działa prawidłowo.
Kroki dla MacBooków

Możesz także używać MacBooka jako dodatkowego monitora z możliwością rozszerzenia ekranu oraz kompatybilnego iMaca lub podobnego urządzenia, z którego możesz udostępniać obraz. Pamiętaj, że nie działa to między systemami operacyjnymi, więc przechowuj je w ekosystemie Apple.
Krok 1: Podłącz MacBooka do komputera stacjonarnego lub podobnego urządzenia. W zależności od używanego modelu Mini DisplayPort lub Piorun kabel powinien działać. Niestety, bezprzewodowe połączenie AirPlay nie działa w celu rozszerzenia ekranu, a jedynie odzwierciedlając to, dlatego do prawidłowego działania tego procesu potrzebne jest połączenie kablowe.
Krok 2: Po włączeniu i podłączeniu obu urządzeń przejdź do Preferencje systemu na komputerze, z którego udostępniasz. Raz Preferencje został otwarty, przejdź do Wyświetla.

Krok 3: W Wyświetla, powinna pojawić się jedna z środkowych zakładek Układ. Wybierz tę zakładkę. Jeśli nie widzisz karty Aranżacja, sprawdź połączenie między urządzeniami Mac — powinno pojawić się, gdy komputery zostaną połączone. W Układ, istnieje kilka funkcji, z którymi możesz pobawić się, ale najważniejszym krokiem jest wyszukanie Wyświetlacz lustrzany opcję pod wyświetlaczami i upewnij się, że tak jest nie sprawdzony. Umożliwi to rozszerzenie ekranu zamiast jego tworzenia kopii lustrzanej.
Krok 4: Możesz także zmienić kolejność udostępnianych wyświetlaczy, przeciągając je w inne położenie. Możesz użyć tej samej możliwości przeciągania, aby przenieść pasek menu tak, aby znajdował się na kontrolowanym komputerze, a nie na monitorze laptopa. Upewnij się, że wszystko jest poprawnie skonfigurowane i sprawdź MacBooka, aby upewnić się, że rozszerzenie zadziałało. Powinieneś teraz móc swobodnie przenosić rzeczy między wyświetlaczami, korzystając z głównego komputera.
Zalecenia redaktorów
- Najlepsze oferty na laptopy: kup nowy laptop do pracy lub zabawy już od 160 USD
- Najlepsze oferty laptopów 2 w 1: HP, Dell, Lenovo i inne, już od 199 USD
- Najlepsze oferty na Chromebooki: tanie laptopy od 149 USD
- Dlaczego nowe dyski SSD topnieją i jak chronić swoje
- Jak Twój szef może Cię szpiegować za pomocą aplikacji Slack, Zoom i Teams
Ulepsz swój styl życiaDigital Trends pomaga czytelnikom śledzić szybko rozwijający się świat technologii dzięki najnowszym wiadomościom, zabawnym recenzjom produktów, wnikliwym artykułom redakcyjnym i jedynym w swoim rodzaju zajawkom.