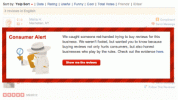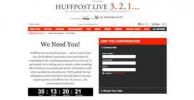W rzeczywistości istnieje więcej niż jeden sposób na dołączenie spotkanie na Zoomie. Wybrana metoda zależy od rodzaju posiadanego urządzenia i rodzaju oprogramowania Zoom, którego planujesz używać.
Zawartość
- Jak dołączyć do spotkania Zoom w aplikacji komputerowej
- Jak dołączyć do spotkania Zoom w aplikacji mobilnej
- Jak dołączyć do spotkania Zoom w przeglądarce
- Jak dołączyć do spotkania Zoom przez e-mail
W tym przewodniku omówimy cztery różne sposoby dołączania do spotkania Zoom. Dzięki tym wszystkim metodom na pewno znajdziesz taką, która będzie dla Ciebie odpowiednia nadchodzące spotkania.
Polecane filmy
Łatwy
5 minut
Komputer stacjonarny lub urządzenie mobilne
Aplikacja komputerowa lub mobilna Zoom
Połączenie internetowe
Przeglądarka internetowa
Jak dołączyć do spotkania Zoom w aplikacji komputerowej
Najbardziej oczywistym sposobem dołączenia do spotkania Zoom jest skorzystanie z aplikacji komputerowej usługi wideokonferencji. Należy pamiętać, że możesz dołączyć do spotkania Zoom na komputerze, niezależnie od tego, czy jesteś zalogowany na swoim koncie Zoom, czy nie.
Jeśli nie jesteś zalogowany na swoje konto w aplikacji komputerowej, po prostu wykonaj następujące czynności: Otwórz aplikację komputerową Zoom. Wybierz Dołącz do spotkania przycisk. Wprowadź swój identyfikator spotkania i żądaną nazwę wyświetlaną w odpowiednich miejscach. Wybierz dowolne opcje spotkania. Wybierać Dołączyć. Po wyświetleniu monitu wprowadź hasło spotkania podane w zaproszeniu na spotkanie. Wybierać Dołącz do spotkania.
(Zwykle identyfikator spotkania można znaleźć w zaproszeniu wysłanym do Ciebie przez gospodarza spotkania. Zwykle ma długość 11 cyfr)
Jeśli jesteś zalogowany na swoje konto Zoom w aplikacji komputerowej, wykonaj następujące kroki, aby dołączyć do spotkania:
Krok 1: Otwórz aplikację komputerową Zoom.
Krok 2: Na ekranie głównym i pod Dom, wybierać Dołączyć.
Powiązany
- Jak ustawić swój kanał na Facebooku, aby wyświetlał najnowsze posty
- Dyrektor generalny TikTok stanie w czwartek przed Kongresem. Oto jak oglądać
- Dzięki aplikacji Ivory firmy Tapbots w końcu jestem gotowy na dobre porzucić Twittera
Krok 3: Wprowadź swój identyfikator spotkania i zaktualizuj swoją nazwę wyświetlaną (w razie potrzeby) w odpowiednich miejscach. Zaznacz pola obok wybranych opcji spotkania.
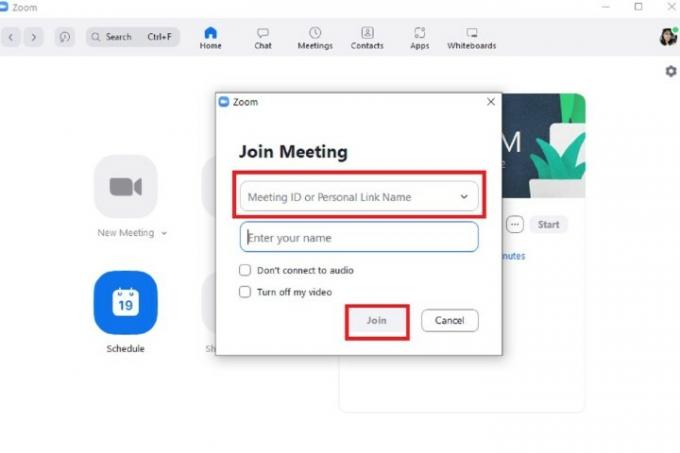
Krok 4: Wybierać Dołączyć.
Jak dołączyć do spotkania Zoom w aplikacji mobilnej
Do spotkań możesz także dołączać za pośrednictwem aplikacji mobilnej Zoom. Instrukcje dotyczące wykonania na Android i iOS są do siebie dość podobne. Dlatego wykonanie poniższych kroków powinno zadziałać, niezależnie od używanego systemu operacyjnego.
I podobnie jak w aplikacji komputerowej, możesz dołączać do spotkań niezależnie od tego, czy jesteś zalogowany na koncie Zoom, czy nie.
Jeśli nie jesteś zalogowany, wykonaj następujące czynności: Otwórz aplikację mobilną Zoom. Wybierz Dołącz do spotkania przycisk. Wpisz swój identyfikator spotkania. Wybierz dowolne opcje spotkania. Następnie wybierz Dołączyć przycisk. Po wyświetleniu monitu wprowadź hasło spotkania. Wybierać OK.
(Identyfikator spotkania i hasło powinny być zawarte w wysłanym zaproszeniu na spotkanie.)
Jeśli jesteś zalogowany do aplikacji mobilnej za pomocą konta Zoom:
Krok 1: Otwórz aplikację mobilną Zoom.
Krok 2: Wybierać Dołączyć z głównego ekranu.
Krok 3: Wprowadź identyfikator spotkania i wybierz dowolne opcje spotkania.

Krok 4: Wybierać Dołączyć.
Jak dołączyć do spotkania Zoom w przeglądarce
Aby dołączyć do spotkania Zoom, nie musisz pobierać aplikacji komputerowej ani mobilnej. Spotkania Zoom są również dostępne za pośrednictwem aplikacji internetowej Zoom.
(Uwaga: w spotkaniach można uczestniczyć za pośrednictwem aplikacji internetowej tylko wtedy, gdy gospodarz spotkania włączył funkcję „Dołącz z przeglądarki”. W przeciwnym razie poniższe instrukcje nie będą działać).
Oto jak dołączyć do spotkania Zoom za pomocą aplikacji internetowej Zoom:
Krok 1: Otwórz przeglądarkę internetową, przejdź do zaproszenia na spotkanie i wybierz łącze do spotkania.
Krok 2: Otworzy się nowa karta przeglądarki. Na tej karcie może pojawić się okno dialogowe z prośbą o wybranie aplikacji do otwarcia spotkania lub pobranie aplikacji Zoom. Nie robisz żadnego z nich, więc wybierz Anulować opcję w tym oknie dialogowym.
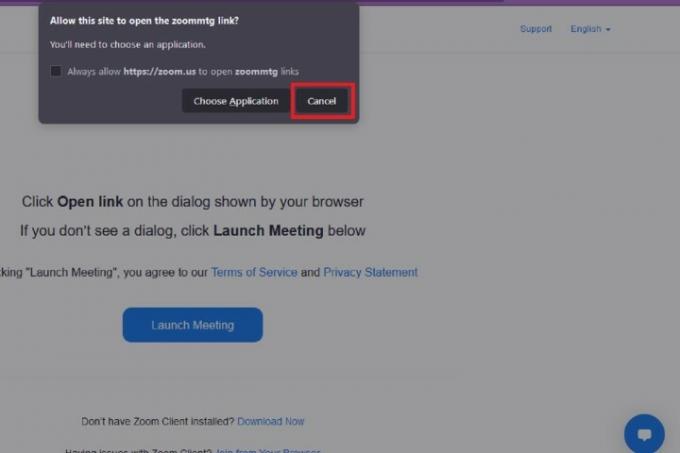
Krok 3: Przejdź na dół tej strony internetowej i wybierz opcję Dołącz z przeglądarki połączyć.
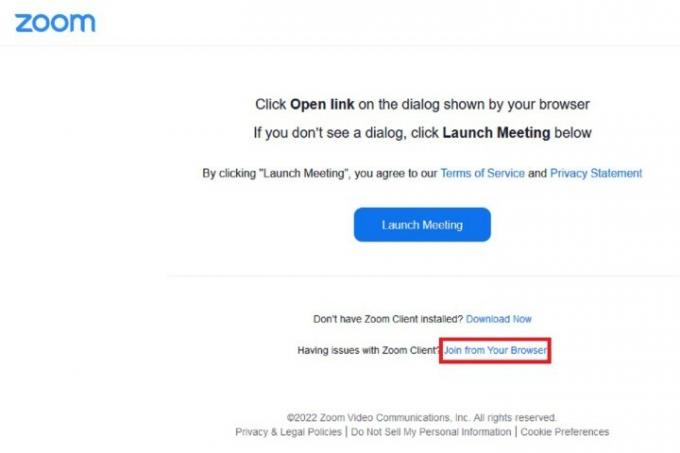
Krok 4: Natychmiast zostaniesz przeniesiony na spotkanie. Musisz wybrać Audio I Wideo ikony w lewym dolnym rogu, aby wywołać okna dialogowe uprawnień przeglądarki. Gdy pojawią się te pola, wybierz Umożliwić dla obu z nich, aby umożliwić korzystanie z mikrofonu i kamery. Otóż to! Twoje spotkanie może się teraz rozpocząć.
Jak dołączyć do spotkania Zoom przez e-mail
Możesz także dołączyć do spotkania bezpośrednio z zaproszenia wysłanego do Ciebie e-mailem.
Na komputerze: Otwórz zaproszenie e-mail w przeglądarce internetowej. Wybierz niebieski link poniżej Dołącz do spotkania Zoom. Po otwarciu nowej karty pojawi się okno dialogowe. Jeśli masz zainstalowaną aplikację komputerową lub chcesz ją zainstalować, wybierz opcję otwierania aplikacji Zoom lub jej pobierania. Jeśli masz już aplikację, wybierz Wybierz aplikację. Wybierać Spotkania na Zoomie > Otwórz łącze.
Na komórce: Otwórz zaproszenie e-mailem na swoim urządzeniu mobilnym w zwykły sposób. Wybierz niebieski link poniżej Dołącz do spotkania Zoom. Jeżeli aplikacja mobilna jest już zainstalowana, spotkanie otworzy się w niej automatycznie.
Zalecenia redaktorów
- Wątki na Instagramie: co musisz wiedzieć i jak się zarejestrować
- Jak dezaktywować swoje konto na Instagramie (lub je usunąć)
- Jak przeprowadzić bezpłatną kontrolę przeszłości
- Jak cofnąć reposty na TikTok (i dlaczego powinieneś)
- Jak blokować ludzi na Snapchacie
Ulepsz swój styl życiaDigital Trends pomaga czytelnikom śledzić szybko rozwijający się świat technologii dzięki najnowszym wiadomościom, zabawnym recenzjom produktów, wnikliwym artykułom redakcyjnym i jedynym w swoim rodzaju zajawkom.