Ten pierwszy iPad szturmem podbił świat w 2010 roku. Od tego czasu Apple sprzedało ponad 500 milionów egzemplarzy, co obejmuje m.in Air, Mini i Pro warianty. Chociaż od debiutu tabletu konstrukcja stała się bardziej elegancka i cieńsza, jeden aspekt się nie zmienił: nie ma dedykowanego portu do przesyłania obrazu do telewizora.
Zawartość
- Użyj Apple TV
- Użyj AirPlay2
- Użyj adaptera
W tym przewodniku pokażemy, jak podłączyć urządzenie iPada do telewizora pomimo oczywistego braku portu HDMI. Nasze metody obejmują korzystanie z Apple TV, an AirPlay 2 telewizora i adapter przeznaczony dla danego modelu iPada. Metody są proste i pozwalają na błyskawiczne odtworzenie kopii lustrzanej iPada lub strumieniowe przesyłanie treści.
Polecane filmy
Użyj Apple TV
Jednym z kosztownych sposobów podłączenia iPada do telewizora jest zainstalowanie dekodera Apple TV, który można podłączyć do jednego z portów HDMI telewizora. Apple sprzedaje dwie wersje: model HD od 149 dolarów i wersja 4K zaczynając od 179 dolarów.
Powiązany
- Najlepsze oferty Apple: MacBooki, AirPods, iPady, iMac, AirTags i inne
- Z raportu wynika, że Apple może stanąć w obliczu „poważnych” niedoborów iPhone'a 15 w związku z problemami produkcyjnymi
- Najlepsze oferty na iPada w Prime Day: wczesne oferty trafiają do najlepszych modeli
Obydwa modele obsługują AirPlay, zastrzeżoną przez Apple technologię bezprzewodową umożliwiającą strumieniowe przesyłanie multimediów z jednego certyfikowanego urządzenia na drugie. Protokół ten wymaga, aby urządzenie nadawcze i odbiorcze było podłączone do tej samej sieci Wi-Fi.
Apple TV zawiera głównie wszystko, czego można używać na iPadzie, ale może się zdarzyć, że zechcesz wykonać kopię lustrzaną tabletu, aby móc trollować Facebook na ekranie wielkości ściany. W tym scenariuszu chcesz wykonać kopię lustrzaną iPada.
Odbij swojego iPada

Krok 1: Upewnij się, że Apple TV i iPad są podłączone do tej samej sieci Wi-Fi.
Krok 2: Aby móc oglądać ekran Apple TV, upewnij się, że telewizor jest podłączony do odpowiedniego portu HDMI.
Krok 3: Na iPadzie przesuń palcem w dół od prawej strony ekranu, aby uzyskać dostęp do Centrum sterowania.
Krok 4: Stuknij w Dublowanie ekranu przycisk, jak pokazano powyżej.
Krok 5: Kliknij odkryte urządzenie Apple TV wymienione w wyskakującym oknie.
Aby zatrzymać tworzenie kopii lustrzanej, wykonaj następujące czynności:

Krok 1: Na iPadzie przesuń palcem w dół od prawej strony ekranu, aby uzyskać dostęp do Centrum sterowania.
Krok 2: Stuknij biały Telewizor apple przycisk. Może nie być wzmianki „Apple TV”, jeśli wcześniej nadałeś nazwę urządzeniu, np. „Salon” lub „Sypialnia”, jak pokazano powyżej.
Krok 3: Stuknij w Zatrzymaj tworzenie kopii lustrzanej przycisk.
Udostępnij określone multimedia
Chociaż Apple TV oferuje duży wybór aplikacji, nie obsługuje wszystkich funkcji oferowanych na iPadzie. Co więcej, możesz nie chcieć kopii lustrzanej ekranu iPada.
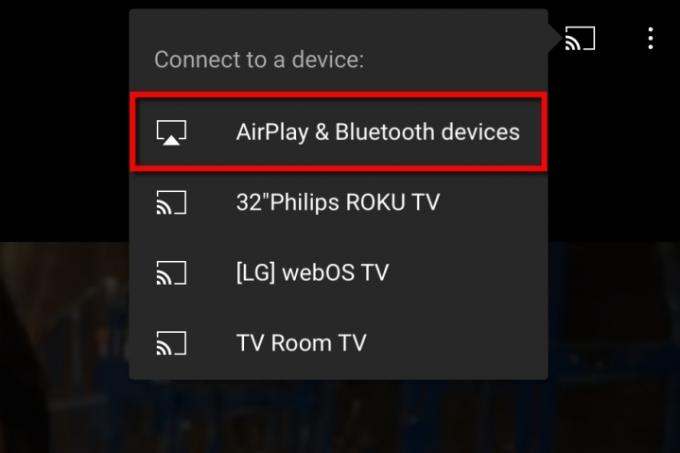
Krok 1: Upewnij się, że Apple TV i iPad są podłączone do tej samej sieci Wi-Fi.
Krok 2: Aby móc oglądać ekran Apple TV, upewnij się, że telewizor jest podłączony do odpowiedniego portu HDMI.
Krok 3: Na iPadzie znajdź multimedia, które chcesz przesyłać strumieniowo do telewizora.
Krok 4: Stuknij w AirPlay ikona, jeśli jest dostępna. Jeśli nie, dotknij Udział najpierw ikona (pole ze strzałką w górę), a następnie AirPlay Ikona.
Krok 5: Stuknij w odkryte urządzenie Apple TV.
Krok 6: Aby zatrzymać przesyłanie strumieniowe, dotknij AirPlay ikona znajdująca się w lewym dolnym rogu.
Na przykład, jeśli oglądasz film z YouTube na swoim tablecie, możesz szybko wysłać go do dekodera Apple TV bez konieczności otwierania natywnej aplikacji Apple TV i szukania tego samego filmu. Oto jak:
Krok 1: Po otwarciu filmu z YouTube na iPadzie stuknij ikonę Chromecasta ikona w prawym górnym rogu.
Krok 2: Stuknij w Urządzenia AirPlay i Bluetooth opcję w menu rozwijanym.
Krok 3: Stuknij docelowe urządzenie Apple TV wymienione w wyskakującym oknie.
Użyj AirPlay2
Najłatwiejszym sposobem podłączenia iPada do telewizora jest użycie AirPlay 2. Jest to druga generacja zastrzeżonej technologii bezprzewodowej firmy Apple i stanowi część systemu iOS 11 i nowszych.
Funkcja AirPlay pierwszej generacji umożliwiała właścicielom iPadów łączenie się z telewizorem wyłącznie za pomocą dekodera Apple TV. Teraz producenci telewizorów integrują nowszy protokół AirPlay 2 ze swoimi telewizorami, eliminując potrzebę stosowania urządzenia Apple TV lub irytujących adapterów i kabli.
Aby sprawdzić, czy Twój telewizor obsługuje funkcję AirPlay 2, odwiedź listę Apple. Ta funkcja została wprowadzona dopiero w 2019 r., więc jest duże prawdopodobieństwo, że jeśli Twój telewizor został wyprodukowany wcześniej, nie ma wbudowanego
Aby podłączyć iPada do telewizora zgodnego z AirPlay 2, postępuj zgodnie ze wskazówkami podanymi w sekcji Apple TV. Jedyna różnica polega na tym, że dodatkowy dekoder nie znajduje się pomiędzy iPadem a telewizorem.
Użyj adaptera
Trzecią, tańszą opcją jest podłączenie iPada do telewizora. Ponieważ tablet nie ma tradycyjnego wyjścia HDMI, nie można po prostu podłączyć kabla i używać telewizora jako drugiego ekranu. W tym scenariuszu musisz kupić adapter, a jego rodzaj zależy od posiadanego iPada.
We wszystkich czterech wariantach tabletu używane są trzy różne porty:
| 30-pinowe złącze stacji dokującej | Błyskawica | USB typu C |
| iPad (generacja 1, 2, 3) | iPad (4, 5, 6, 7, 8) iPad Mini (generacja 1, 2, 3, 4, 5) iPad Air (generacja 1, 2, 3) iPad Pro (generacja 1, 2) |
iPad Air (4. generacji) iPad Pro (generacja 3, 4) |
30-pinowe złącze stacji dokującej

Są szanse, że nie próbujesz podłączyć jednej z trzech pierwszych generacji iPadów, biorąc pod uwagę, że są stare jak cholera i nie są obsługiwane. Wykorzystuje wycofane 30-pinowe złącze stacji dokującej Apple, które jest długie i szerokie. Pierwotnie to złącze obsługiwało tylko porty USB i FireWire, ale firma Apple dodała wyjście wideo, zanim pojawiły się pierwsze iPady.
Choć wydaje się, że Apple jest wyprzedany, w serwisie Amazon dostępnych jest kilka adapterów innych firm umożliwiających podłączenie zepsutego iPada do telewizora, np. 30-pinowy adapter LECMARK na HDMI. Wymaga jednak iOS 9.3 lub nowszego.
Należy pamiętać, że iPad pierwszej generacji nie może wyświetlać obrazu lustrzanego na telewizorze.
Błyskawica

Jest to uproszczona wersja 30-pinowego złącza Apple, zmniejszająca liczbę do 16. Wprowadzony na rynek w 2012 roku, jest mniejszy i cieńszy od swojego poprzednika, a samo złącze ma osiem styków po obu stronach, co oznacza, że po włożeniu do iPada każda strona może być skierowana do góry.
Apple sprzedaje kompatybilny adapter za 49 dolarów.
Istnieją tańsze modele innych firm sprzedawane za pośrednictwem Amazon, takie jak adapter Lightning na HDMI firmy WorldboyU za 20 USD.
USB typu C

Apple powoli przechodzi na USB-C, najnowszą wersję interfejsu USB, która podobnie jak zastrzeżony interfejs Lightning firmy Apple obsługuje złącze dwustronne. W skrócie, USB-C obsługuje wyjście wideo o wysokiej rozdzielczości, ładuje inne podłączone urządzenie (np. iPhone, iPod Touch) i łączy się z wieloma urządzeniami jednocześnie.
Na pierwszy rzut oka porty Lightning i USB-C wyglądają niemal identycznie: cienkie, wydłużone owale. Jednak przyjrzyj się trochę bliżej, a zobaczysz, że zostały zaprojektowane nieco inaczej.
Podczas gdy Apple Lightning umieszcza 16 pinów na męskim złączu (po osiem z każdej strony), USB-C umieszcza swoje 24 piny wewnątrz samego portu (12 z każdej strony). Złącze USB-C mimo włożenia do portu tabletu można uznać za „żeńskie”.
Możesz pobrać kompatybilny adapter od Apple za ogromne 69 USD, który zapewnia dodatkową łączność HDMI, USB-C i USB-A.
Jeśli nie potrzebujesz tego wszystkiego, w serwisie Amazon dostępnych jest wiele rozwiązań innych firm, takich jak adapter Anker USB-C na HDMI za 13 USD.
Podłącz iPada do telewizora
Krok 1: Podłącz adapter do iPada.
Krok 2: Podłącz kabel HDMI pomiędzy adapterem a telewizorem.
Krok 3: Przełącz telewizor na odpowiedni port HDMI, aby wyświetlić ekran iPada.
Zalecenia redaktorów
- Z innego raportu wynika, że iPhone 15 Pro będzie droższy
- Jak szybko naładować iPhone'a
- Jak pozbyć się cudzego identyfikatora Apple ID na swoim iPhonie
- Instalacja istotnej aktualizacji zabezpieczeń dla urządzeń Apple zajmuje tylko kilka minut
- iPhone 15: prognozy daty premiery i ceny, przecieki, plotki i nie tylko




