W ubiegłych latach firma Apple konsekwentnie aktualizowała przeglądarkę Safari, dodając nowe funkcje, w tym ulepszenia wydajności i niektóre ogromne ulepszenia prywatności. The Aktualizacja MacOS Monterey nadaje także swojej przeglądarce nowy wygląd dzięki przeglądarce Safari 15, wersji obsługującej nowy kod sieciowy i jeszcze więcej zaawansowane strony, obsługa klucza dostępu dla pęku kluczy iCloud, podkreślenia podkreślające ważne informacje i całość dużo więcej.
Zawartość
- Krok 1: Przejdź do App Store
- Krok 2: Sprawdź swoje aktualizacje
- Krok 3: Zaktualizuj Safari, jeśli jest dostępne
- Krok 4 (opcjonalnie): Dodaj rozszerzenia Safari
Jeśli nie masz włączonych automatycznych aktualizacji lub opóźniasz niektóre aktualizacje dla swojego Maca, możesz nie być w stanie od razu korzystać z najnowszych funkcji. Rozwiązaniem jest ręczna aktualizacja samego Safari — i na szczęście jest to dość łatwe w obsłudze. Oto jak to zrobić.
Polecane filmy
Krok 1: Przejdź do App Store
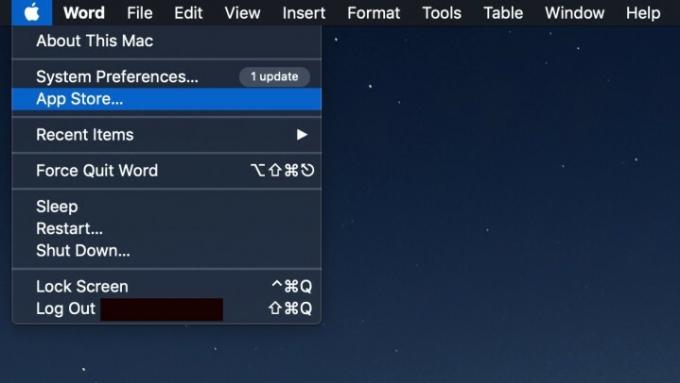
Zaloguj się do komputera Mac i przejdź do sklepu App Store. Można go łatwo otworzyć, wybierając opcję
Jabłko w lewym górnym rogu ekranu MacOS, a następnie wybierz Sklep z aplikacjami.Krok 2: Sprawdź swoje aktualizacje
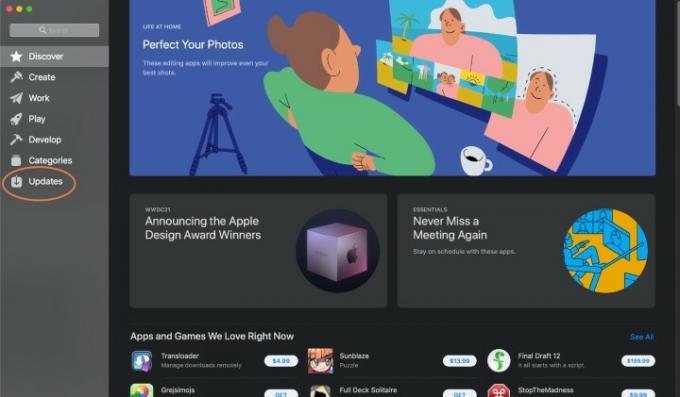
Gdy App Store otworzy się po raz pierwszy, spójrz na menu po lewej stronie. Na dole powinieneś zobaczyć sekcję o nazwie Aktualizacje. Przejdź tam, aby sprawdzić stan dostępnych aktualizacji aplikacji.
Krok 3: Zaktualizuj Safari, jeśli jest dostępne

The Aktualizacje Sekcja jest podzielona na kilka części w zależności od stanu Twoich aplikacji. Może istnieć Aż do sekcję zawierającą aplikacje oczekujące w kolejce do aktualizacji, ale wymagające autoryzacji lub dłuższego czasu na jej ukończenie. Może istnieć Dostępne aktualizacje sekcja dla aplikacji, dla których dostępne są aktualizacje, które nie zostały jeszcze uruchomione. Możesz także zobaczyć Ostatnio zaktualizowane sekcję, w której możesz sprawdzić ostatnio zastosowane aktualizacje.
Poszukaj Safari w Aż do Lub Dostępne aktualizacje Sekcje. Jeśli go zobaczysz, szukaj koloru niebieskiego Aktualizacja przycisk po prawej stronie aplikacji. Jeśli to możliwe, wybierz tę opcję, aby rozpocząć aktualizację Safari.
Uwaga dotycząca rozwiązywania problemów: jeśli wygląda na to, że coś jest nie tak z Safari, na przykład oczekująca aktualizacja, której nie można ukończyć, lub powiadomienie o następującej treści Nie można zaktualizować Safari, spróbuj ponownie uruchomić komputer Mac i zaktualizować go ponownie, aby sprawdzić, czy to pomoże. Jeśli to nie zadziała, sprawdź aktualizacje systemu MacOS. Jeśli Twoja wersja systemu MacOS nie nadąża za najnowszymi aktualizacjami przeglądarki Safari, może nie być dostępna do czasu przeprowadzenia bardziej kompleksowej aktualizacji.
Pamiętaj, że zazwyczaj możesz w dowolnym momencie skorzystać z tej metody pełnej aktualizacji systemu MacOS, aby zaktualizować przeglądarkę Safari. Ponieważ jednak aktualizacja systemu MacOS wymaga utworzenia kopii zapasowej danych i wcześniejszego wylogowania się ze wszystkiego, nie zawsze jest to wykonalna opcja, jeśli jesteś w trakcie długotrwałej pracy. Samodzielna aktualizacja przeglądarki Safari może być lepszą opcją.
Krok 4 (opcjonalnie): Dodaj rozszerzenia Safari
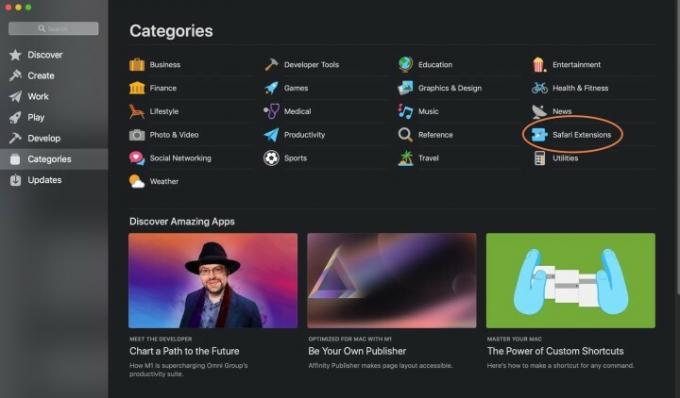
Jeśli ekscytuje Cię nowe rozszerzenie, które niedawno pojawiło się w przeglądarce Safari, standardowa aktualizacja nie będzie go zawierać — musisz je dodać samodzielnie. W App Store wybierz Kategorie opcję w menu. Na wyświetlonej liście wybierz Rozszerzenia Safari.
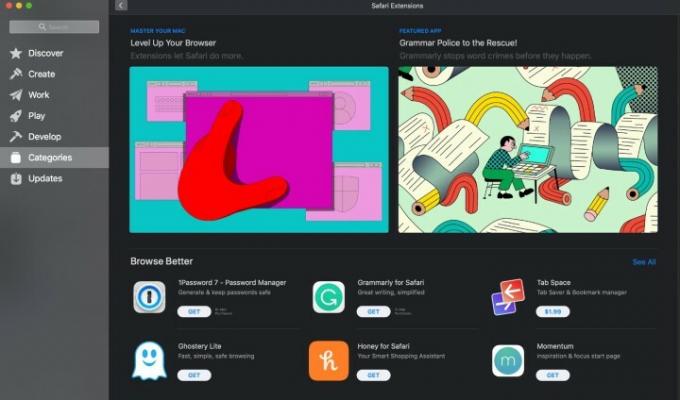
Tutaj będziesz mógł przeglądać najnowsze rozszerzenia i dodawać je do Safari, jak wolisz. Jeśli chcesz pomysłów, zajrzyj nasza lista najlepszych rozszerzeń przeglądarki.
Ponowna instalacja Safari
Pamiętaj, że możesz całkowicie usunąć Safari. Jeśli wygląda na to, że w przeglądarce Safari występuje błąd lub problem z wydajnością, usunięcie aplikacji i jej ponowne zainstalowanie to jedna z metod aktualizacji wszystkiego i naprawienia problemu. Jednak jedynym sposobem ponownej instalacji przeglądarki Safari w ten sposób jest całkowita ponowna instalacja systemu MacOS. Nie stracisz żadnych danych, ale zajmie to więcej czasu, dlatego zawsze zachowaj ostrożność podczas usuwania Safari.
Uwaga dotycząca przeglądarki Safari w systemie Windows
Tak, możesz technicznie pobierz Safari na Windows. Jednak od wersji Safari 5 firma Apple przestała pracować nad tą wersją aplikacji dla systemu Windows, więc nie będą dla niej dostępne żadne aktualizacje. Oznacza to również, że bezpieczeństwo i wydajność wersji dla systemu Windows spadły na dalszy plan, dlatego w ogóle nie zalecamy korzystania z tej aplikacji.
Aby uzyskać więcej informacji, być może zainteresuje Cię wyewidencjonowanie nasze najlepsze przeglądarki dla komputerów Mac, oraz ogólnie najlepsze przeglądarki internetowe w oparciu o ich najnowsze aktualizacje!
Zalecenia redaktorów
- Instalacja istotnej aktualizacji zabezpieczeń dla urządzeń Apple zajmuje tylko kilka minut
- Apple może wkrótce wyeliminować wycięcie w komputerach Mac i iPhone'ach
- Ten krytyczny exploit może pozwolić hakerom ominąć zabezpieczenia komputera Mac
- Twój następny MacBook Air może być jeszcze szybszy, niż oczekiwano
- Masz iPhone'a, iPada lub MacBooka? Zainstaluj tę krytyczną aktualizację już teraz
Ulepsz swój styl życiaDigital Trends pomaga czytelnikom śledzić szybko rozwijający się świat technologii dzięki najnowszym wiadomościom, zabawnym recenzjom produktów, wnikliwym artykułom redakcyjnym i jedynym w swoim rodzaju zajawkom.




