Wraz z pojawieniem się flagowych telefonów linia Galaxy S20 ustanowiła nowy standard – i tak pozostanie. Zbliżająca się premiera Galaxy Note20 prawdopodobnie uzupełni te telefony, a nie je zastąpi.
Zawartość
- Aktywuj tryb ciemny
- Przełącz na częstotliwość odświeżania 120 Hz
- Zmień rozdzielczość ekranu
- Dostosuj ekran krawędziowy
- Po użyciu funkcji Face Unlock przejdź do ekranu głównego bez przesuwania
- Wyłącz telefon za pomocą przycisku zasilania
- Używaj kontroli gestów
- Korzystaj z Samsunga codziennie
- Rób zdjęcia o rozdzielczości 108 megapikseli
- Nagrywaj filmy w rozdzielczości 8K
Samsung wyposażył telefony Galaxy S20 w bogactwo funkcji, które mogą być niemal przytłaczające, gdy po raz pierwszy zanurzysz się w menu ustawień i zastanawiasz się, co zmienić. Jeszcze gorzej jest, jeśli chcesz coś zmienić, ale nie wiesz dokładnie, jak to zrobić. Jeśli jest to częsta zmiana, mamy pomoc, której potrzebujesz.
Polecane filmy
Oto nasza lista ustawień, które możesz chcieć zmienić na swoim Galaxy S20, Galaxy S20 Plus, Lub Galaxy S20 Ultra.
Powiązany
- Najnowszy telefon z Androidem Asusa może stanowić duże zagrożenie dla Galaxy S23 Ultra
- Najlepsze etui do Samsunga Galaxy S23 Ultra: 20 najlepszych, jakie możesz kupić
- Najlepsze telefony Samsung w 2023 r.: 8 naszych ulubionych telefonów Galaxy
Aktywuj tryb ciemny

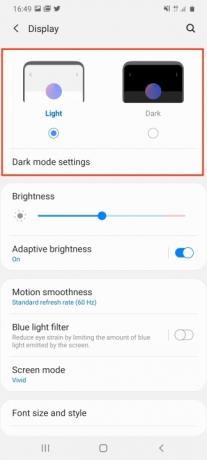
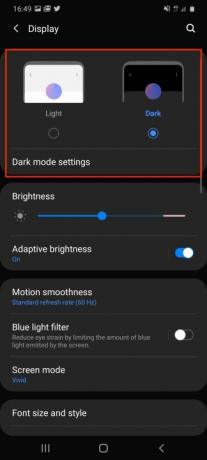
Kto nie chce trybu ciemnego? Jest dobry dla oczu, lepszy dla baterii i też fajny. Aby przejść do trybu ciemnego w Galaxy S20, przejdź do Ustawienia > Wyświetlaczi na górze ekranu dotknij Ciemny opcję i obserwuj, jak gasną światła. Pod tym kliknij Ustawienia trybu ciemnego aby zaplanować przejście do trybu ciemnego lub skonfigurować filtr niebieskiego światła, który będzie włączał się automatycznie w nocy.
Przełącz na częstotliwość odświeżania 120 Hz

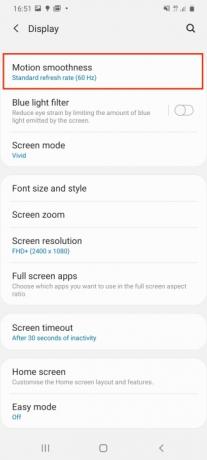

Po wyjęciu z pudełka częstotliwość odświeżania ekranu Galaxy S20 Ultra wynosi 60 Hz, co doskonale wydłuża czas pracy baterii, ale nie wydłuża możliwości oszałamiającego ekranu AMOLED. Może działać z częstotliwością 120 Hz, co zapewnia płynniejsze przewijanie w Internecie, w aplikacjach, a także w niektórych grach. Jednak szybciej rozładuje baterię, więc używaj go mądrze. Przełącz, przechodząc do Ustawienia > Wyświetlacz >Płynność ruchu. Kliknij to i wybierz Wysoka częstotliwość odświeżania, następnie naciśnij Stosować.
Zmień rozdzielczość ekranu


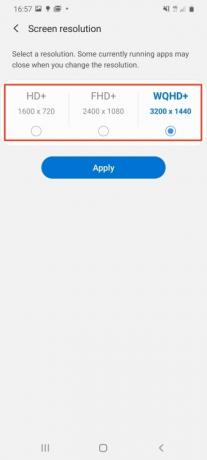
Podobnie jak częstotliwość odświeżania 60 Hz, rozdzielczość ekranu Galaxy S20 Ultra po wyjęciu z pudełka nie odzwierciedla zdumiewających możliwości telefonu. Domyślna rozdzielczość ekranu wynosi 2400 x 1080 pikseli, ale może działać w rozdzielczości 3200 x 1400 pikseli. Aby to zobaczyć, przejdź do Ustawienia > Wyświetlacz >Rozdzielczość ekranu. Są tu trzy opcje i chcesz wybrać WQHD+ opcja. Ponownie używaj tej opcji oszczędnie, ponieważ dodatkowo zwiększy to żywotność baterii i pamiętaj, że nie można jej używać w połączeniu z częstotliwością odświeżania 120 Hz.
Dostosuj ekran krawędziowy



W najbardziej podstawowej wersji ekran krawędziowy Samsunga to wysuwany panel skrótów, ale po niewielkim dostosowaniu może oferować znacznie więcej. Aby znaleźć ekran krawędziowy, spójrz w prawą stronę ekranu, szukając szarego pionowego paska, prawdopodobnie obok klawisza głośności. Przesuń to po ekranie, aby odsłonić krawędź ekranu. Będzie zawierało kilka ikon niektórych często używanych aplikacji. Stuknij ikonę Plus w pustych miejscach, aby dodać więcej aplikacji.
Możesz jednak dodawać nowe panele do Edge Screen, a także zmieniać sposób podświetlania krawędzi ekranu wraz z powiadomieniami. Aby to zrobić, przejdź do Ustawienia > Wyświetlacz, a następnie przewiń w dół do Ekran krawędziowy i dotknij go. Tutaj dotknij jednego z nich Panele krawędziowe Lub Oświetlenie krawędziowe, aby dodać więcej paneli lub zmienić efekty świetlne powiadomień lub powiązane aplikacje.
Po użyciu funkcji Face Unlock przejdź do ekranu głównego bez przesuwania


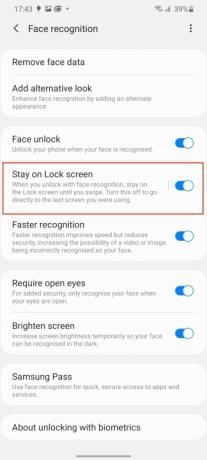
Firma Samsung zdecydowała się na przesunięcie ekranu w górę po odblokowaniu za pomocą funkcji Face Unlock, ale możesz zaoszczędzić czas, unikając tego kroku. Ułatwia to także obsługę telefonu jedną ręką. Odblokowywanie twarzą jest konfigurowane podczas początkowej konfiguracji, ale jeśli pominąłeś ten krok, przejdź do Ustawienia > Biometria i bezpieczeństwo >Rozpoznawanie twarzy rozpocząć.
W przeciwnym razie, jeśli już korzystasz z Face Unlock, w tym momencie poszukaj zaznaczonej opcji Pozostań na ekranie blokady i wyłącz to. Telefon odblokuje się automatycznie, gdy rozpozna Twoją twarz.
Wyłącz telefon za pomocą przycisku zasilania


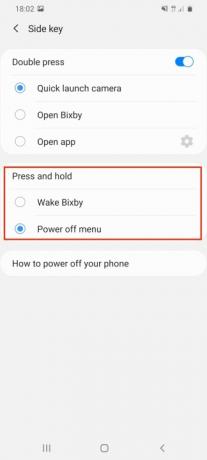
Może to zabrzmieć dziwnie, ale po długim naciśnięciu przycisku zasilania w Galaxy S20 zamiast wyświetlać menu zasilania, budzi się Wirtualny asystent Bixby-Samsung. Aby wyłączyć telefon, zaleca się skorzystanie z menu zasilania w obszarze powiadomień, ale wiele osób będzie chciało po prostu nacisnąć przycisk, jak większość innych telefonów. Aby przełączyć się z Bixby do menu zasilania, przejdź do Ustawienia > Funkcje zaawansowane, i wtedy Klucz boczny. W tym menu wybierz Menu wyłączania w ramach działań na rzecz Nacisnij i przytrzymaj opcja.
Używaj kontroli gestów


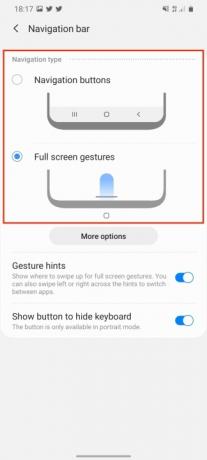
Gdy zaczniesz korzystać z Galaxy S20, będzie on wyposażony w standardowe plecy, ekran główny i menu Android u dołu ekranu, ale jeśli wolisz, możesz przełączyć się na alternatywny system sterowania oparty na gestach. Iść do Ustawienia > Wyświetlacz, a następnie wyszukaj Pasek nawigacyjny. Tutaj wybierz opcję o nazwie Gesty pełnoekranowe. Spowoduje to usunięcie przycisków Androida i zwiększenie widocznej powierzchni ekranu.
Korzystanie z niego jest takie samo, jak w przypadku wielu innych systemów sterowania gestami. Przesuń w górę, aby wrócić do domu, przesuń w górę i przytrzymaj, aby uzyskać dostęp do menu aplikacji, lub przesuń palcem w lewo lub w prawo na ekranie, aby wrócić lub do przodu.
Korzystaj z Samsunga codziennie


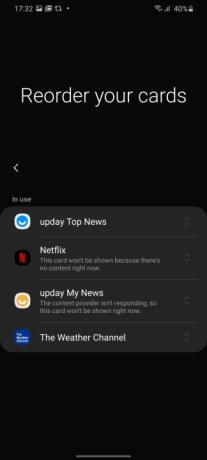
Przesuń palcem w prawo na ekranie głównym, a wyświetli się Samsung Daily, znany jako Do niedawna Bixby Home był stroną zawierającą w większości bezużyteczne karty, na których nie można było ponownie skonfigurować Wszystko. Zmieniło się to wraz ze zmianą marki na Samsung Daily i może być potencjalnie nieco bardziej przydatne.
Aby upewnić się, że wyświetlane karty są dla Ciebie odpowiednie, przesuń palcem w prawo, aby uzyskać dostęp do Samsung Daily. Jeśli robisz to po raz pierwszy, możesz wybrać, które karty mają być wyświetlane i w jakiej kolejności. Jeśli to pominąłeś, nie martw się, nadal możesz to zmienić według własnych upodobań. Stuknij przycisk menu z trzema kropkami w prawym górnym rogu, a następnie stuknij Karty. Teraz wyłącz karty, których nie chcesz widzieć, i dotknij Zmień kolejność aby zmienić sposób ich wyświetlania.
Rób zdjęcia o rozdzielczości 108 megapikseli

Galaxy S20 Ultra ma 108-megapikselowy aparat główny, a w normalnych warunkach domyślnie jest to 12-megapikselowy zdjęcia, które wykorzystują specjalne algorytmy i technologię pikseli w celu ulepszenia zdjęć bez użycia pełnych 108 megapikseli każdy czas. Jeśli jednak chcesz, nadal możesz robić zdjęcia w pełnej rozdzielczości.
Otwórz aplikację aparatu i spójrz na górny rząd ikon oznaczonych współczynnikami obrazu. Jeśli trzymasz telefon w orientacji pionowej, poszukaj tego, który ma napis 3:4. Jeśli trzymasz go w pozycji poziomej, wyświetli się informacja 4:3. Naciśnij ikonę i wybierz 108 MP z menu, które się pojawi. Zdjęcia robione w rozdzielczości 108 megapikseli są duże, często co najmniej 10 MB, ale nie pozwalają na użycie funkcji szerokokątnej ani zoomu.
Nagrywaj filmy w rozdzielczości 8K

Galaxy S30 Ultra może nagrywać zapierające dech w piersiach materiały w rozdzielczości 8K; od Ciebie zależy, czy rozdzielczość 8K jest włączona. Aby upewnić się, że działa, przejdź do aplikacji aparatu i wybierz Wideo. Zwróć uwagę na ikonę, aby automatycznie zmienić proporcje. Będzie bardzo przypominać ikonę, której użyliśmy do zmiany rozdzielczości zdjęcia na 108 megapikseli, z tą różnicą, że teraz powinna wyświetlać się 9:16 lub 16:9, w zależności od kierunku, w którym się poruszasz. smartfon jest zorientowany. Wybierz nową ikonę i dotknij 9:16/16:9 8K, aby rozpocząć nagrywanie filmów w oszałamiającej rozdzielczości 8K.
Chcemy podkreślić, że wideo 8K całkowicie pochłonie pamięć Twojego smartfona. Aby dać Ci wyobrażenie o tym, jak szybko 8K zajmie miejsce: jednominutowy film 8K ma zwykle około 600 MB.
Bawiąc się tymi dziesięcioma ustawieniami, będziesz o krok bliżej do maksymalnego wykorzystania możliwości swojego Galaxy S20. Będziesz mógł doświadczyć niesamowitej technologii i przetestować swoje urządzenie, sprawdzając te funkcje. Aby uzyskać dodatkowe wskazówki dotyczące aparatu w tym telefonie, przeczytaj naszą historię dotyczącą korzystania z innowacyjny tryb pojedynczego ujęcia.
Zalecenia redaktorów
- Najlepsze telefony z Androidem w 2023 r.: 16 najlepszych, jakie możesz kupić
- Najlepsze etui do Samsunga Galaxy S23: obecnie 16 naszych ulubionych
- Galaxy Tab S9 Ultra wygląda jak jeden z najbardziej ekscytujących tabletów roku 2023
- Samsung ma tańszy (i bardziej ekologiczny) sposób na zakup Galaxy S22
- Naprawiono problem z najlepszą funkcją aparatu w Galaxy S23 Ultra



