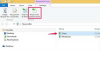Kliknij wewnątrz pola wyszukiwania, aby wyświetlić rozwijane pole. Jeśli ma to zastosowanie, wyczyść pole wyszukiwania przed kliknięciem w nim. Wybierz Moje mapy z listy rozwijanej.
Wybierz Tworzyć w polu Utwórz mapę, aby otworzyć stronę Moje mapy Google.
Wprowadź adres lokalizacji, którą chcesz przypiąć w polu wyszukiwania i kliknij Szukaj Ikona. Pod adresem lokalizacji na mapie pojawi się zielona pinezka.
Kliknij zieloną pinezkę, aby otworzyć wyskakujące okienko z informacjami o lokalizacji. Na przykład, jeśli lokalizacją jest Empire State Building, w wyskakującym okienku zostanie wyświetlony pełny adres budynku, witryna internetowa i numer kontaktowy. Ilość wyświetlanych informacji zależy od lokalizacji. Na przykład lokalizacja na słabo zaludnionym obszarze wiejskim może zawierać mniej informacji niż lokalizacja w mieście. Kliknij Dodaj do mapy aby przypiąć lokalizację do mapy. Po dodaniu lokalizacji do mapy kolor pinezki zmienia się z zielonego na czerwony.
Kliknij Mapa bez tytułu na panelu w lewym górnym rogu strony, aby otworzyć okno dialogowe Edytuj tytuł i opis mapy.
Wpisz tytuł i opis mapy. Są one wyświetlane po otwarciu lub udostępnieniu. Kliknij Zapisać aby zapisać nową mapę.
Wybierz Szpilka ikonę pod polem wyszukiwania, aby dodać kolejną pinezkę do mapy. Kliknij lokalizację na mapie, do której chcesz dodać pinezkę, aby otworzyć wyskakujące okienko lokalizacji. Wprowadź nazwę i opis, a następnie kliknij Zapisać przycisk, aby dodać lokalizację do mapy. Wszystkie przypięte lokalizacje są wyświetlane w panelu w lewym górnym rogu strony.
Aby usunąć pinezkę, kliknij pinezkę, a następnie ikonę Usuń funkcję, przypominającą kosz na śmieci, w wyskakującym oknie dialogowym.
Domyślnie tylko twórca mapy ma do niej dostęp lub wprowadza zmiany. Aby umożliwić innym osobom dostęp do Twojej mapy, kliknij Udostępnij na panelu znajdującym się w lewym górnym rogu strony Moje mapy. Kliknij przycisk Zapisz w wyskakującym oknie dialogowym, aby otworzyć okno dialogowe Ustawienia udostępniania. Kliknij łącze Zmień tekst obok opcji Prywatne w sekcji Kto ma dostęp, aby wybrać osoby, które mają dostęp do Twojej mapy. Kliknij Zmień u dołu okna, aby wybrać, kto może zmieniać uprawnienia, a następnie kliknij Gotowe.
Aby udostępnić mapę, otwórz mapę na stronie Moje mapy, a następnie kliknij Udostępnij na panelu w lewym górnym rogu strony. Kliknij Zapisz w wyskakującym oknie dialogowym, aby otworzyć okno Ustawienia udostępniania. Wprowadź adres e-mail osoby, której chcesz udostępnić mapę w polu Zaproś osoby. Możesz także udostępnić łącze do swojej mapy za pomocą ikon mediów społecznościowych w oknie, takich jak Twitter i Facebook, lub użyć adresu internetowego mapy w polu Łącze do udostępnienia. Kliknij przycisk Gotowe po wybraniu opcji udostępniania.
Możesz także uzyskać dostęp do Moich Map Google bez wcześniejszego przechodzenia przez Mapy Google, przechodząc do strony Moje Mapy Google (patrz Zasoby).