Gdy usuniesz plik Excel, niekoniecznie wszystko zostanie utracone. System Windows ma opcje odzyskiwania, które mogą umieścić skoroszyt z powrotem w miejscu, do którego należy. Jeśli zamknąłeś plik bez zapisywania go, program Excel mógł zachować kopię. Jeśli usunąłeś zapisany skoroszyt, możesz go przywrócić z poziomu Kosza systemu lub narzędzia Historia plików, jeśli jest włączone.
Odzyskaj niezapisany plik Excel
otwarty Przewyższać i wybierz Otwórz inne skoroszyty. Przejdź na dół następnego ekranu i wybierz Odzyskaj niezapisane skoroszyty połączyć.
Wideo dnia
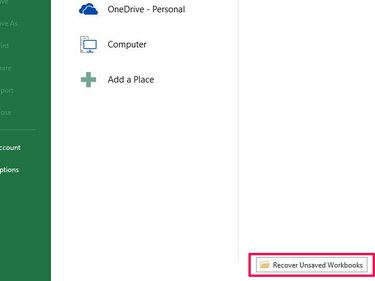
Źródło obrazu: Zdjęcie dzięki uprzejmości Microsoft
Poszukaj usuniętego pliku w oknie, które się otworzy. Nie będzie miał nazwy, ponieważ nie udało Ci się go zapisać, więc użyj Data modyfikacji pole, aby go zidentyfikować. Wybierz plik, a następnie otwarty.
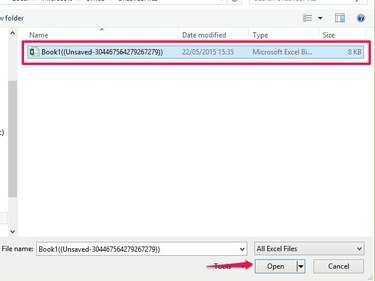
Źródło obrazu: Zdjęcie dzięki uprzejmości Microsoft
Wybierz Zapisz jako w komunikacie odzyskiwania, aby zapisać plik.
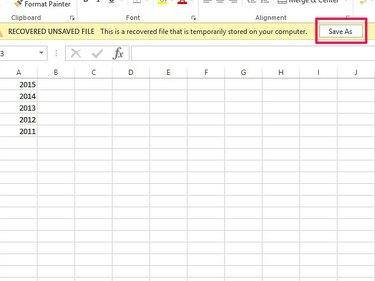
Źródło obrazu: Zdjęcie dzięki uprzejmości Microsoft
Ostrzeżenie
- Możesz nie odzyskać wszystkich danych podczas przywracania niezapisanego pliku. Jeśli zamkniesz go między autozapisami, niektóre dane mogą zostać utracone.
- Program Excel domyślnie ustawia funkcje zapisywania i odzyskiwania. Jeśli wyłączysz te funkcje, nie możesz użyć tej metody do odzyskania plików. Aby je ponownie włączyć lub zmienić ich ustawienia, wybierz Opcje na karcie Plik, a następnie Zapisać. Upewnij się, że Zapisz informacje dotyczące automatycznego odzyskiwania oraz Zachowaj ostatnią automatycznie zapisaną wersję, jeśli zamknę bez zapisywania pola są zaznaczone. Aby zmienić czas automatycznych zapisów, zwiększ lub zmniejsz licznik.
Przywróć plik z kosza
Chociaż może się wydawać, że pliki nie są już w systemie po ich usunięciu, niektóre trafiają do Kosza. Znajdź tam plik i możesz go przywrócić.
Przejdź na pulpit i otwórz Kosz. Jeśli nie możesz od razu zobaczyć pliku na liście, wpisz jego nazwę w polu Szukaj i wybierz ikonę lupy. Jeśli nie pamiętasz nazwy, wybierz Sortuj według i sortuj dane według Typ przedmiotu organizować według rozszerzenia pliku, lub Data usunięcia.

Źródło obrazu: Zdjęcie dzięki uprzejmości Microsoft
Wybierz plik, a następnie Przywróć wybrane elementy aby odesłać skoroszyt do jego pierwotnej lokalizacji.

Źródło obrazu: Zdjęcie dzięki uprzejmości Microsoft
Ostrzeżenie
- Jeśli usunąłeś plik z sieci lub dysku wymiennego, może nie trafić do Kosza.
- Pliki usunięte w Eksploratorze plików za pomocą Shift-Del polecenia są trwale usuwane i nie trafiają do Kosza.
Znajdź plik w historii plików
Windows 8 ma narzędzie do tworzenia kopii zapasowych, Historia plików, które przechowuje pliki z różnych lokalizacji w systemie, w tym z pulpitu i dokumentów.
Ostrzeżenie
- System Windows domyślnie nie włącza historii plików; musisz go aktywować, zanim zapisze pliki. Jeśli go nie skonfigurowałeś, nie możesz użyć tej metody do wyszukiwania plików.
- Historia plików zapisuje pliki w harmonogramie. Jeśli pracowałeś nad plikiem pomiędzy punktami zapisu, możesz nie odzyskać wszystkich danych.
Jeśli aktywowałeś historię plików, otwórz Przeglądarka plików z pulpitu lub pisz Przeglądarka plików na ekranie głównym i otwórz program z wyników. Otwórz folder zawierający usunięty plik i wybierz Historia z terenu otwartego.

Źródło obrazu: Zdjęcie dzięki uprzejmości Microsoft
System Windows przechowuje historię plików według dnia. Przejdź do daty usunięcia pliku i znajdź go na liście. Jeśli nie jesteś pewien, czy znalazłeś właściwy plik, kliknij go prawym przyciskiem myszy i wybierz Zapowiedź. Wybierać Przywrócić aby umieścić plik z powrotem w jego oryginalnym folderze lub Przywróć do zapisać w innej lokalizacji.

Źródło obrazu: Zdjęcie dzięki uprzejmości Microsoft
Wskazówka
- Historia plików może również pomóc w przywróceniu poprzednich wersji plików.
- Jeśli nie możesz odzyskać pliku, ponieważ go nie masz skonfigurować historię plików, rozważ aktywowanie go teraz. Może w przyszłości pomóc w odzyskaniu utraconych plików.
- Windows 7 nie ma narzędzia Historia plików, ale możesz odzyskać poprzednie wersje usuniętych plików za jego pomocą Ochrona systemu narzędzia, jeśli są włączone.
- Jeśli nie możesz znaleźć usuniętego skoroszytu tymi metodami, rozważ skorzystanie z bezpłatnych narzędzi do odzyskiwania plików innych firm, takich jak Recuva, Inspektor PC lub BezpłatneOdzyskaj.




