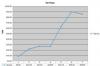Autosumowanie interpretuje arkusz kalkulacyjny, aby wybrać właściwy zakres do zsumowania.
Źródło obrazu: Zdjęcie dzięki uprzejmości Microsoft
Aby ułatwić szybkie dodawanie liczb, program Excel wyświetla bieżącą sumę aktualnie zaznaczonych komórek na pasku stanu u dołu okna. Aby skorzystać z tej sumy w komórce i automatycznie ją aktualizować, dodaj formułę za pomocą przycisku Autosumowanie. Począwszy od pakietu Office 2013, Excel zawiera również narzędzie szybkiej analizy, które dodaje sumy dla wielu wierszy lub kolumn jednym kliknięciem.
Dodaj pojedynczy wiersz lub kolumnę
Krok 1

Wybierz sąsiednią komórkę do danych.
Źródło obrazu: Zdjęcie dzięki uprzejmości Microsoft
Kliknij komórkę obok wiersza lub pod kolumną danych, które chcesz zsumować. Na przykład, aby dodać wartości od A1 do C1, zaznacz komórkę D1.
Wideo dnia
Krok 2

Wstaw Autosumowanie.
Źródło obrazu: Zdjęcie dzięki uprzejmości Microsoft
Otwórz kartę „Formuły” i kliknij ikonę „Autosumowanie”, aby automatycznie utworzyć formułę sumującą bieżący wiersz lub kolumnę.
Krok 3

Utwórz lub dostosuj sumę.
Źródło obrazu: Zdjęcie dzięki uprzejmości Microsoft
Naciśnij „Enter”, aby zaakceptować formułę i wyświetlić sumę w komórce. Aby później dostosować zakres komórek do dodania, kliknij komórkę i zmień początkowy lub końcowy numer komórki na pasku formuły. Sumy używają formuł o składni „=SUM(A1:C1)”, gdzie „A1” reprezentuje pierwszą komórkę, a „C1” ostatnią komórkę w zakresie.
Sumuj wiele zakresów jednocześnie
Krok 1

Rozpocznij szybką analizę.
Źródło obrazu: Zdjęcie dzięki uprzejmości Microsoft
Zaznacz całe pole danych i kliknij ikonę „Szybka analiza”, która pojawi się w pobliżu rogu zaznaczenia.
Krok 2

Wstaw sumy kolumn.
Źródło obrazu: Zdjęcie dzięki uprzejmości Microsoft
Przejdź do zakładki „Suma” w Szybkiej analizie i kliknij poziomą ikonę „Suma”, aby dodać każdą kolumnę w wybranym obszarze.
Krok 3

Wstaw sumy wierszy.
Źródło obrazu: Zdjęcie dzięki uprzejmości Microsoft
Otwórz ponownie menu Szybka analiza bez dostosowywania zaznaczenia. Otwórz ponownie kartę „Suma” i kliknij pionową ikonę „Suma”, aby dodać wszystkie wiersze danych.
Krok 4

Wstaw sumę końcową.
Źródło obrazu: Zdjęcie dzięki uprzejmości Microsoft
Wybierz pustą komórkę w rogu sum i dodaj Autosumowanie z karty Formuły, aby utworzyć sumę końcową. Aby wyróżnić sumę, dostosuj kolor czcionki lub obramowanie na karcie Strona główna.
Wskazówka
Aby dodać zawartość całego wiersza lub kolumny, bez względu na to, ile komórek dodasz później, wybierz pustą komórkę w dowolnym miejscu arkusza i wpisz formułę o składni „=SUM(A: A)”, aby dodać całą kolumnę, lub „=SUM(1:1)”, aby dodać cały rząd. Ponieważ ta metoda aktualizuje sumę za każdym razem, gdy zmienia się dowolna komórka w docelowym wierszu lub kolumnie, może spowolnić znacznie w dół Excela, jeśli masz dużą liczbę komórek lub jeśli te komórki zależą od innego kompleksu formuły.
Dodaj liczby ręcznie, wpisując je bezpośrednio w formule. Na przykład wpisanie „=2+5” spowoduje wyświetlenie w komórce „7”.
Przeciągnij krawędź komórki zawierającej sumę, aby przenieść ją w inne miejsce bez wpływu na jej zawartość.
Ostrzeżenie
Jeśli Autosumowanie sumuje wartości w bieżącej kolumnie, gdy chcesz dodać wiersze, naciśnij „Esc”, aby anulować, podświetl wiersz danych, które chcesz dodać, zamiast wybierać pustą komórkę i naciśnij "Autosumowanie" Ponownie.