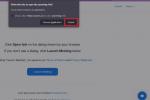Każdego dnia otwieramy nasze smartfony niezliczoną ilość razy, nawet się nad tym nie zastanawiając. Wpisanie kodu PIN lub hasła, dotknięcie a czujnik odcisków palcówlub czekanie na rozpoznanie twarzy szybko stało się naszą regularną rutyną. Niemniej jednak istnieją metody, dzięki którym zwykłe nawyki staną się mniej uciążliwe, jeśli posiadasz telefon Androida 5.0 Lollipop lub później.
Zawartość
- Znajdowanie inteligentnego zamka
- Wykrywanie na ciele
- Zaufane miejsca
- Zaufane urządzenia
Google uruchomił funkcję o nazwie Smart Lock w 2015 roku wraz z Android Lizak. Ta funkcja umożliwia określenie okoliczności, w których można ominąć kod PIN, wzór lub inne zabezpieczenia umożliwiające uzyskanie dostępu do telefonu. Warunki te polegają na ustaleniu zaufanej lokalizacji i połączeniu się z zaufanym urządzeniem.
Polecane filmy
W tym przewodniku wyjaśniono, jak znaleźć Smart Lock i włączyć jego trzy główne elementy. Mimo to chcemy podkreślić, że jest to ryzykowne, ponieważ po włączeniu tych komponentów zapewniasz innym dostęp do swoich wiadomości tekstowych, e-maili i wielu innych informacji. Dlatego pamiętaj o tym przed podjęciem ostatecznej decyzji.
Znajdowanie inteligentnego zamka
Ścieżka dostępu do ustawień Smart Lock jest nieco inna na różnych telefonach z Androidem. Wybraliśmy dwie najpopularniejsze metody.
Androida 11



Krok 1: Przesuń palcem od góry w dół, aby całkowicie rozszerzyć cień, a następnie dotknij ikony koła zębatego. Spowoduje to otwarcie panelu Ustawienia.
Krok 2: Przewiń w dół i dotknij Bezpieczeństwo.
Krok 3: Uzyskiwać Inteligentny zamek.
Krok 4: Stuknij w swój PIN.
Krok 5: Uzyskiwać Rozumiem w prawym dolnym rogu, aby potwierdzić, że rozumiesz, jak działa ta funkcja.
telefony Samsunga



Krok 1: Przesuń palcem od góry w dół, aby całkowicie rozszerzyć cień, a następnie dotknij ikony koła zębatego. Spowoduje to otwarcie panelu Ustawienia.
Krok 2: Przewiń w dół i dotknij Ekran blokady.
Krok 3: Uzyskiwać Inteligentny zamek.
Krok 4: Stuknij w swój PIN.
Krok 5: Uzyskiwać Rozumiem w prawym dolnym rogu, aby potwierdzić, że rozumiesz, jak działa ta funkcja.
W obu przypadkach powinieneś zobaczyć ekran z listą trzech komponentów: Wykrywanie na ciele, Zaufane miejsca I Zaufane urządzenia. Firma Google wycofała usługę Dopasowanie głosu I Zaufana twarz funkcje w roku 2019.
W kolejnych trzech sekcjach opisano każdy komponent i sposób jego włączania. W każdej sekcji założono również, że dotarłeś do ekranu Smart Lock.
Wykrywanie na ciele
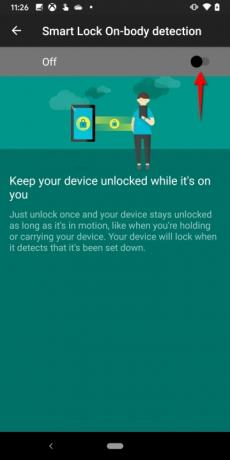


Wykrywanie na ciele, być może najłatwiejsza w konfiguracji opcja Smart Lock, wykorzystuje akcelerometr i inne czujniki, aby utrzymać telefon odblokowany, gdy nosisz go w dłoni, kieszeni lub torbie. Zastrzeżenie? Może pozostać odblokowany, jeśli ktoś inny złapie Twój telefon.
W niektórych telefonach funkcja wykrywania kontaktu z ciałem pozwala nawet poznać wzór Twojego chodu i zablokować telefon, jeśli wykryje inny, który wydaje się inny.
Aby włączyć tę funkcję, wykonaj następujące czynności:
Krok 1: Na ekranie Smart Lock dotknij Wykrywanie na ciele.
Krok 2: Naciśnij przełącznik wyświetlony u góry następnego ekranu.
Krok 3: Uzyskiwać Kontynuować w wyskakującym oknie. Komunikat ostrzega, że ta funkcja nie pozwala na odróżnienie Cię od kogoś innego, więc uważaj na przełączanie jest włączony i istnieje szansa, że ktoś podniesie Twój telefon i przeczyta wszystkie SMS-y, e-maile i przeglądarkę historia.
Notatka: Zablokowanie wykrywania kontaktu z ciałem może zająć do jednej minuty po zatrzymaniu się i od pięciu do dziesięciu minut po wejściu do pojazdu.
Zaufane miejsca
Jeśli nie jesteś zachwycona perspektywą odblokowania telefonu, gdy się przeprowadzasz, zaufane miejsca to dobry kompromis.
Ten komponent wykorzystuje geofencing — czyli granice geograficzne zdefiniowane przez oprogramowanie mapujące w telefonie — do wykrywa, kiedy jesteś w domu, w pracy lub w innym miejscu, w którym możesz wygodnie zostawić telefon odblokowany. Dopóki Twój telefon może wykryć Twoją aktualną lokalizację, nie musisz się już martwić o jego odblokowanie.
Przed włączeniem zaufanych miejsc upewnij się, że Twój telefon może uzyskać dokładną lokalizację. Oto jak to zrobić w systemie Android 11 i na telefonach Samsung:



Krok 1: Przesuń palcem od góry w dół, aby całkowicie rozszerzyć cień, a następnie dotknij ikony koła zębatego. Spowoduje to otwarcie panelu Ustawienia.
Krok 2: Uzyskiwać Lokalizacja.
Krok 3: Uzyskiwać Zaawansowany aby rozwinąć te ustawienia.
Krok 4: Uzyskiwać Dokładność lokalizacji Google jeśli jest to wyłączone.
Krok 5: Kliknij przełącznik obok Popraw dokładność lokalizacji. Google nie udostępnia już pliku Wysoka celność, Oszczędzanie baterii, I Tylko urządzenie ustawienia.
Teraz możesz włączyć zaufane miejsca. Oto jak:
Dodaj dom
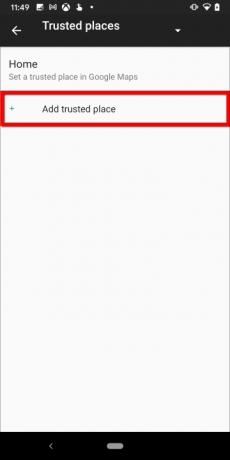
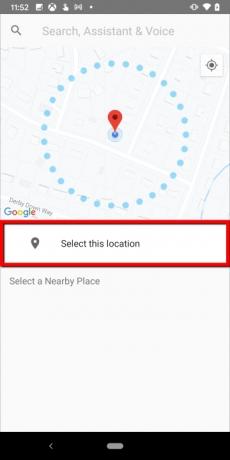
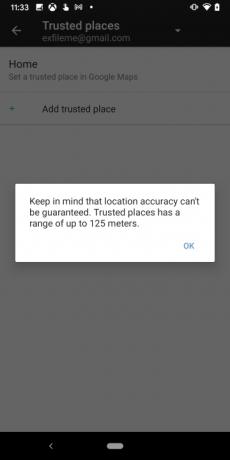
W tych pierwszych krokach założono, że nie masz ustawionego zaufanego miejsca jako Dom.
Krok 1: Na ekranie Smart Lock dotknij Zaufane miejsca.
Krok 2: Uzyskiwać Dodaj zaufane miejsce na następnym ekranie.
Krok 3: Pojawi się mapa pokazująca Twoją aktualną lokalizację. Uzyskiwać Wybierz tę lokalizację.
Następny ekran domyślnie wyświetla nową lokalizację jako Dom — możemy to za chwilę edytować. Jeśli jednak chcesz dodać inną lokalizację, na przykład do pracy lub do domu znajomego, przejdź do następnej sekcji.
Dodaj kolejną lokalizację
Krok 1: Uzyskiwać Dodaj zaufane miejsce Ponownie.
Krok 2: Kliknij lokalizację na mapie lub na liście poniżej Wybierz miejsce w pobliżu.
Krok 3: W wyskakującym oknie wprowadź nazwę lokalizacji, a następnie dotknij OK.
Na koniec, aby edytować zapisane lokalizacje, przejdź do następnej sekcji.
Edytuj lokalizację
Krok 1: Na ekranie Zaufane miejsca dotknij lokalizacji, którą chcesz edytować.
Krok 2: Uzyskiwać Usuwać, Przemianować, Lub Edytuj adres w rozwijanym menu.
Zaufane urządzenia
Ta funkcja umożliwia używanie sparowanego zegarka, monitora kondycji, kontrolera gier lub komputera PC jako prowizorycznego klucza bezprzewodowego. Jeśli oznaczysz urządzenie Bluetooth jako „zaufane”, telefon odblokuje się automatycznie w momencie, gdy oba urządzenia zostaną połączone w parę.
Oto jak dodać zaufane urządzenie Bluetooth:

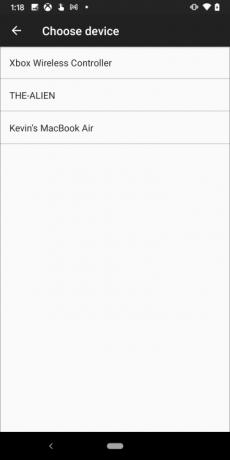

Krok 1: Uzyskiwać Zaufane urządzenia na Inteligentny zamek płyta.
Krok 2: Uzyskiwać Dodaj zaufane urządzenie znajduje się w prawym dolnym rogu.
Krok 3: Stuknij w wymienione urządzenie.
Notatka: Możesz dodawać tylko urządzenia Bluetooth, które zostały już sparowane z Twoim telefonem z Androidem. Często podczas parowania nowego urządzenia Bluetooth zostaniesz zapytany, czy chcesz dodać je jako urządzenie zaufane.
Krok 4: Uzyskiwać Tak, dodaj w wyskakującym oknie. Komunikat ostrzega, że ktoś może uzyskać dostęp do Twojego telefonu z Androidem, jeśli znajduje się on w pobliżu zaufanego urządzenia Bluetooth, więc miej to na uwadze.
Komponent zaufanych urządzeń nie jest pozbawiony ograniczeń. Ktoś może utrzymać Twój telefon odblokowany, imitując Twoje połączenie Bluetooth. Jeśli telefon stwierdzi, że połączenie nie jest bezpieczne, zaufane urządzenia przestaną działać.
Jest jeszcze kwestia zasięgu. Jeśli ktoś zabierze Twój telefon i zaufane urządzenie, może uzyskać do niego dostęp. Jeśli zasięg sparowanego urządzenia Bluetooth jest wystarczająco duży, osoba może odblokować Twój telefon z odległości nawet 100 metrów.
Zalecenia redaktorów
- Chatbot AI Bing jest teraz na klawiaturze Twojego telefonu z Androidem — oto jak go zdobyć
- Najlepsze aplikacje zmieniające głos na Androida i iOS
- Najlepsze kontrolery gier na telefony i tablety z Androidem w 2022 roku
- Jak śledzić telefon, tablet lub smartwatch z Androidem
- Jak pobrać iOS 13 na iPhone'a lub iPoda Touch
Ulepsz swój styl życiaDigital Trends pomaga czytelnikom śledzić szybko rozwijający się świat technologii dzięki najnowszym wiadomościom, zabawnym recenzjom produktów, wnikliwym artykułom redakcyjnym i jedynym w swoim rodzaju zajawkom.