Samsunga Galaxy Note10 i Note 10 Plus są spakowane do pełen funkcji i szczegółowo opisujemy niektóre z najważniejszych wydarzeń w naszym szczegółowe recenzje. Ale wiele z tych sztuczek jest domyślnie ukrytych lub myląco wyłączonych. Od maksymalizacji rozdzielczości ekranu po przesunięcie w dół w dowolnym miejscu w celu uzyskania dostępu do szuflady powiadomień — zebraliśmy wszystkie najważniejsze ustawienia, które należy zmienić, aby w pełni wykorzystać możliwości nowego telefonu.
Zawartość
- Zmień przycisk zasilania
- Maksymalna rozdzielczość ekranu
- Napraw układ paska nawigacji
- Przesuń w dół, aby uzyskać dostęp do powiadomień
- Pokaż więcej powiadomień na pasku stanu i procent baterii
- Dodaj dynamiczne tapety i skróty do aplikacji na ekranie blokady
- Użyj klawiszy głośności dla multimediów, włącz Dolby Atmos
- Włącz filtr niebieskiego światła i tryb nocny
- Włącz rozpoznawanie twarzy
- Zawsze pokazuj Always On Display
- Włącz opcję Podnieś, aby obudzić, Inteligentny pobyt
Zanim zaczniemy, dostęp do menu Ustawienia można uzyskać na dwa sposoby: przesuń palcem w dół, aby opuścić szufladę powiadomień, i dotknij ikony koła zębatego w prawym górnym rogu. Alternatywnie możesz znaleźć
Ustawienia aplikację w szufladzie aplikacji.Polecane filmy
Zmień przycisk zasilania

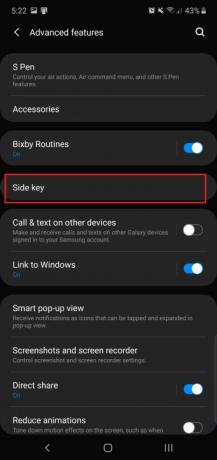

W Note 10 są tylko dwa przyciski i
Powiązany
- Najlepsze telefony OnePlus w 2023 roku: 6 najlepszych, jakie możesz kupić
- Najnowszy telefon z Androidem Asusa może stanowić duże zagrożenie dla Galaxy S23 Ultra
- Najlepsze etui do Samsunga Galaxy S23 Ultra: 20 najlepszych, jakie możesz kupić
Jak w takim razie wyłączyć telefon? Przesuń w dół szufladę powiadomień, a obok ikony koła zębatego zobaczysz nową ikonę zasilania. Stuknij, aby wyświetlić opcje zasilania i ponownie uruchomić lub wyłączyć telefon. Nie martw się — istnieje sposób, aby przycisk to zrobił, jeśli nie podoba Ci się opcja oprogramowania.
Iść do Ustawienia > Funkcje zaawansowane > Klawisz boczny, i pod Nacisnij i przytrzymaj, uzyskiwać Menu wyłączania. Teraz otrzymasz tradycyjne menu zasilania po naciśnięciu i przytrzymaniu bocznego klawisza.
Tutaj możesz również zobaczyć, że można dostosować funkcję podwójnego naciśnięcia. Domyślnie otwiera kamerę, ale możesz ją uruchomić
Maksymalna rozdzielczość ekranu

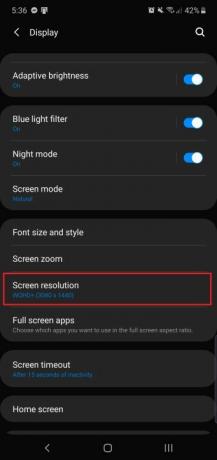
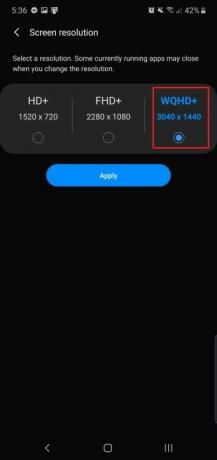
The
Zmierzać do Ustawienia > Wyświetlacz > Rozdzielczość ekranu i wybierz WQHD+ 3040 x 1440. Należy pamiętać, że zwiększy to wyczerpać akumulator, więc jeśli chcesz oszczędzać baterię, zachowaj domyślną rozdzielczość (lub obniż ją do 1520 x 720).
Mniejszy 6,3-calowy
Napraw układ paska nawigacji

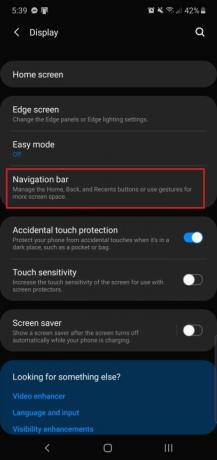

Jeśli jesteś Samsungiem na całe życie
Jeśli chcesz zmienić układ na standardowy
Kiedy Note 10 i
Przesuń w dół, aby uzyskać dostęp do powiadomień
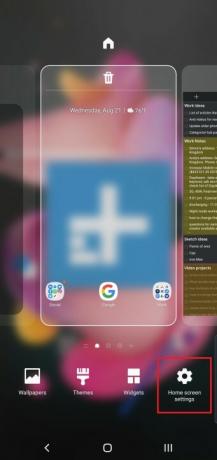

The
Jest ukryty w menu ustawień ekranu głównego. Stuknij i przytrzymaj na ekranie głównym, a następnie stuknij ikonę zatytułowaną po lewej stronie Ustawienia ekranu głównego. Szukać Przesuń w dół, aby wyświetlić panel powiadomieńi włącz go. Teraz, jeśli przesuniesz palcem w dowolne miejsce na ekranie głównym, szuflada powiadomień opadnie, więc nie musisz sięgać do górnej części ekranu. Nie będzie to jednak działać w aplikacji.
Pokaż więcej powiadomień na pasku stanu i procent baterii
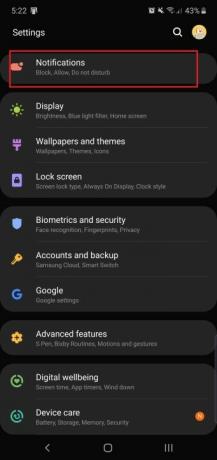
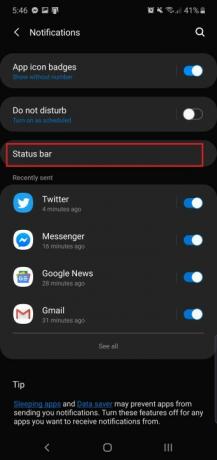
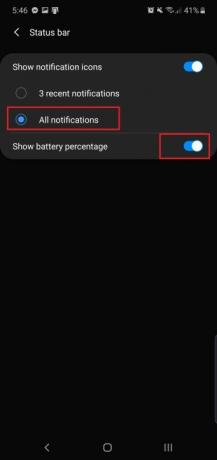
Domyślnie seria Note 10 wyświetla trzy najnowsze powiadomienia aplikacji na pasku stanu — aby zobaczyć je wszystkie, musisz przesunąć palcem w dół. Jeśli jednak chcesz zobaczyć więcej aplikacji, możesz to zrobić, kierując się do Ustawienia > Powiadomienia > Pasek stanu i stukając Wszystkie powiadomienia. Nadal będziesz ograniczony do około pięciu aplikacji, na co pozwala miejsce.
Tutaj możesz także zobaczyć opcję pokazywania procentu baterii obok ikony baterii, aby uzyskać bardziej precyzyjne pomiary. Po prostu włącz tę opcję, a po prawej stronie paska stanu wyświetli się wartość procentowa.
Dodaj dynamiczne tapety i skróty do aplikacji na ekranie blokady

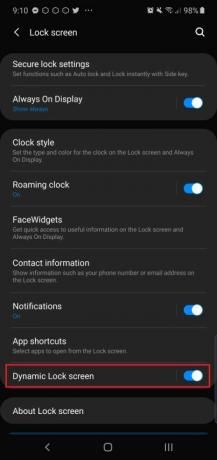

Notatka 10 i
A skoro już mowa o ekranie blokady, dostępna jest także funkcja umożliwiająca dodawanie skrótów do aplikacji po dotknięciu czytnika linii papilarnych na wyświetlaczu. Znajduje się w tym samym menu ustawień — Ustawienia > Ekran blokady > Skróty aplikacji — i wybierz Pływający przycisk. Tradycyjnie skróty do aplikacji na ekranie blokady znajdują się w dolnych rogach ekranu (ta opcja jest nadal dostępna). dostępne), ale nowa opcja ukrywa je do czasu odblokowania telefonu za pomocą odcisku palca na wyświetlaczu czujnik.
Wybierz Lewy skrót i a Prawy skrót, a zobaczysz, że te aplikacje wyskakują po naciśnięciu czujnika odcisków palców. Przesuń palec do jednego, aby go otworzyć.
Użyj klawiszy głośności dla multimediów, włącz Dolby Atmos
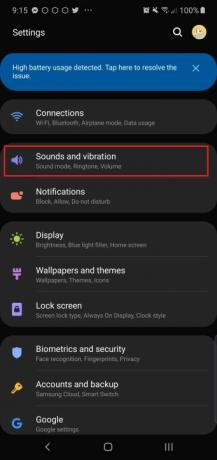
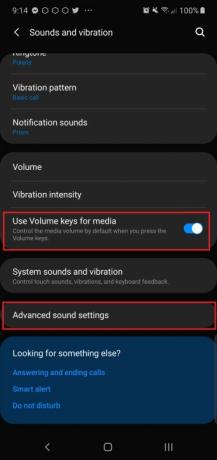
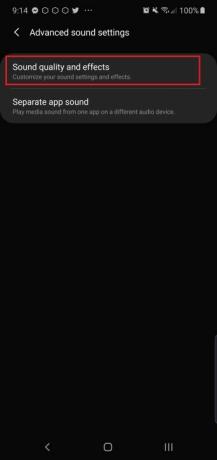
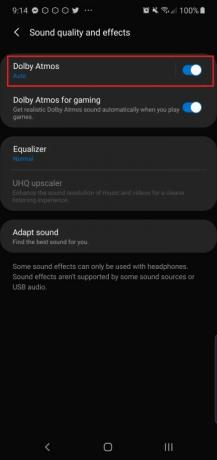
Czy zdarzyło Ci się kiedyś, że kliknąłeś wideo, a Twój telefon zaczął wydawać dźwięki o dużej głośności, ku Twojemu rozczarowaniu? Jeśli po naciśnięciu przycisków głośności nic się nie stało, dzieje się tak dlatego, że domyślnie kontrolują one głośność dzwonka. w Ustawienia > Dźwięki i wibracje menu, możesz je włączyć Użyj klawiszy głośności dla multimediów aby to zrobić tak, aby klawisz głośności domyślnie priorytetowo traktował kontrolowanie głośności multimediów.
Będąc tutaj, poświęć chwilę na włączenie Dolby Atmos. Dzięki temu dźwięk wydobywający się z telefonu Note brzmi znacznie lepiej i możesz go znaleźć Ustawienia > Dźwięki i wibracje > Zaawansowane ustawienia dźwięku > Jakość dźwięku i efekty >
Włącz filtr niebieskiego światła i tryb nocny


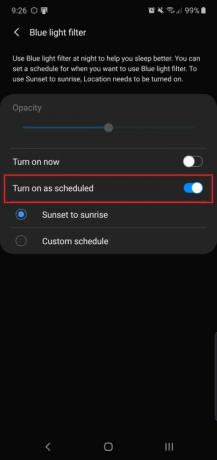
Podobnie jak większość smartfonów, seria Note 10 ma filtr niebieskiego światła, który można włączyć w nocy. Badania pokazują, że przyjęcie niebieskie światło przed snem może mieć niekorzystny wpływ na zdrowie, dlatego dobrym pomysłem jest maksymalne ograniczenie narażenia. Zmierzać do Ustawienia > Wyświetlacz > Filtr niebieskiego światła aby to włączyć. Możesz wybrać, czy ma być włączany od zachodu do wschodu słońca, czy też zaplanować określone okno czasowe. Możesz także dostosować intensywność filtra, aby ekran był mniej więcej żółty.
Notatka 10 i
Włącz rozpoznawanie twarzy
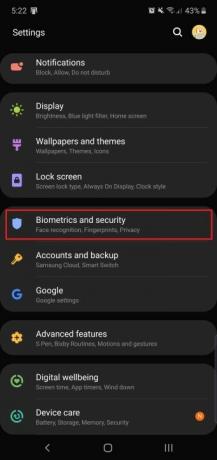
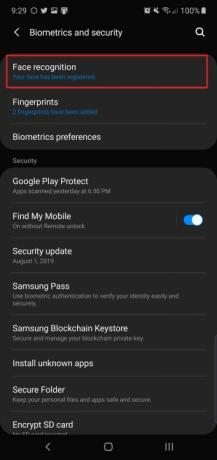

Jeśli nie jesteś fanem czujnika odcisków palców w wyświetlaczu, z przyjemnością dowiesz się, że w Note 10 i Note 10 dostępna jest alternatywna metoda odblokowania
Możesz dostosować tę funkcję tak, aby przenosiła Cię bezpośrednio do ekranu głównego, wyłączając ją Pozostań na ekranie blokady. Zalecamy wyłączenie Szybsze rozpoznawanie również, ponieważ pozostawienie go włączonego powoduje, że odblokowywanie twarzą jest mniej bezpieczne.
Zawsze pokazuj Always On Display



Zawsze włączony wyświetlacz pozwala sprawdzić godzinę i przychodzące powiadomienia na ekranie gotowości telefonu bez konieczności jego podnoszenia. Ale domyślnie musisz dotknąć ekranu, aby wyświetlić zawsze włączony wyświetlacz. Możesz pozostawić go włączonym na stałe, pamiętaj jednak, że może zużywać nieco więcej czasu pracy baterii.
Zmierzać do Ustawienia > Ekran blokady > Zawsze włączony wyświetlacz > i dotknij Pokazuj zawsze opcja. Teraz gotowe! Możesz także ustawić, aby włączał się na stałe o określonej godzinie, jeśli takie są Twoje preferencje.
Wskazówka dla profesjonalistów: możesz dostosować wygląd zawsze włączonego wyświetlacza, przechodząc do Ekran blokady > Styl zegara > Zawsze na wyświetlaczu.
Włącz opcję Podnieś, aby obudzić, Inteligentny pobyt


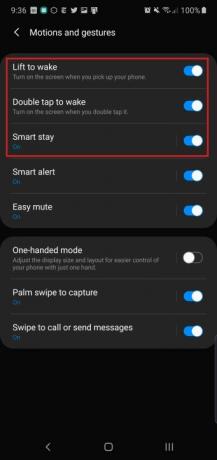
Po prostu chwyć Note 10 i
Jedną z funkcji, którą można wyłączyć, jest Inteligentny pobyt — jest dostępna w telefonach Samsung od kilku lat. Dzięki niemu ekran pozostaje włączony, gdy na niego patrzysz, więc włącz go, jeśli zauważysz, że ekran często wyłącza się podczas czytania.
Zalecenia redaktorów
- Najlepsze telefony z Androidem w 2023 r.: 16 najlepszych, jakie możesz kupić
- Galaxy Z Flip 5 może ukraść najlepszą funkcję Razr Plus
- Najlepsze etui do Samsunga Galaxy S23: obecnie 16 naszych ulubionych
- Oto nasze pierwsze spojrzenie na Samsunga Galaxy Tab S9 Plus
- Właściciele Galaxy S23 muszą wyczekiwać tej aktualizacji




