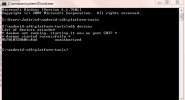Czy regularnie czyścisz pamięć podręczną przeglądarki? Jeśli nie, powinieneś. Pamięć podręczna Twojej przeglądarki jest odpowiedzialna za przechowywanie danych wcześniej przeglądanych stron internetowych. Chociaż pamięć podręczna ma na celu szybsze ładowanie często odwiedzanych witryn, z czasem może to działać przeciwko Tobie.
Zawartość
- Dlaczego warto wyczyścić pamięć podręczną
- Wyczyść pamięć podręczną w przeglądarce Google Chrome
- Wyczyść pamięć podręczną w przeglądarce Mozilla Firefox
- Wyczyść pamięć podręczną w przeglądarce Internet Explorer
- Wyczyść pamięć podręczną w przeglądarce Safari
- Wyczyść pamięć podręczną w Operze
- Wyczyść pamięć podręczną w nowej przeglądarce Microsoft Edge
Może to nie tylko spowolnić przeglądarkę, ale także sprawić, że Twoje prywatne dane będą bardziej podatne na naruszenia. Niezależnie od tego, jakiej przeglądarki używasz, oto jak wyczyścić pamięć podręczną.
Polecane filmy
Dlaczego warto wyczyścić pamięć podręczną
Wyczyszczenie pamięci podręcznej może nie być całkowicie konieczne ani częste. Jednak wyczyszczenie pamięci podręcznej przeglądarki może okazać się owocne z kilku powodów. Po pierwsze, wyczyszczenie danych przechowywanych w pamięci podręcznej zmusza przeglądarkę do wyszukania i pobrania najnowszej strony internetowej elementów zamiast poddawać recyklingowi te same stare komponenty, niezależnie od tego, czy są one zgodne ze standardami dewelopera, czy też nie.
Powiązany
- Jak testujemy laptopy
- Jak przekonwertować taśmy VHS na DVD, Blu-ray lub cyfrowo
- Najlepsze komputery do gier na rok 2023: Dell, Origin, Lenovo i nie tylko
Co więcej, zresetowanie pamięci podręcznej może potencjalnie pomóc w przypadku błędów 404, 502 i innych, które mogą wynikać z uszkodzonej pamięci podręcznej. Możesz także wyczyścić wszelkie przechowywane dane prywatne, takie jak identyfikatory logowania, hasła i dodatkowe poufne informacje, których nie chcesz zapisywać na swoim komputerze. Jest to również prosta sztuczka, którą możesz zastosować, aby pozbyć się niepotrzebnych danych, które mogą spowolnić Twoją przeglądarkę.
Wyczyść pamięć podręczną w przeglądarce Google Chrome

Krok 1: Uruchom przeglądarkę Google Chrome i kliknij ikonę menu Chrome reprezentowaną przez trzy poziome paski w prawym górnym rogu okna przeglądarki, a następnie kliknij Ustawienia w dolnej części powstałego menu rozwijanego.
Krok 2: Następnie kliknij link do Prywatność i ochrona na lewym pasku bocznym. Następnie będziesz chciał poszukać Wyczyść dane przeglądania opcja. Kliknij go i upewnij się, że pole Cobolałe obrazy i pliki sprawdzone. Możesz odznaczyć pozostałe pola dla Historia przeglądania, historia pobierania, pliki cookie i inne dane witryn, hasła, dane z formularzy automatycznego wypełniania, i tak dalej… chyba że chcesz je jednocześnie usunąć ze względu na prywatność.
Krok 3: Gdy wszystko będzie gotowe, wybierz Wyczyść dane aby rozpocząć proces. Jeśli minęło trochę czasu od wyczyszczenia Chrome, ten krok może zająć dużo czasu, więc zaplanuj go odpowiednio.
Jeśli chcesz poprawić funkcjonalność przeglądarki Chrome teraz, gdy pamięć podręczna została wyczyszczona, oto wskazówki nasze ulubione rozszerzenia do Chrome.
Wyczyść pamięć podręczną w przeglądarce Mozilla Firefox

Krok 1: Otwórz ustawienia — Otwórz przeglądarkę Mozilla Firefox, kliknij przycisk z trzema paskami w prawym górnym rogu okna przeglądarki i wybierz Opcje z wynikowego menu rozwijanego.
Krok 2: Wyczyść pamięć podręczną przeglądarki — Kliknij Prywatność i ochrona znajdującą się po prawej stronie paska nawigacyjnego i przejdź do zakładki Pliki cookie i dane witryn sekcja pod spodem. Naciśnij przycisk Wyczyść dane. Będziesz chciał się upewnić, że opcja dla Zawartość sieci Web przechowywana w pamięci podręcznej jest zaznaczone, a następnie naciśnij Jasne. Możesz także zaznaczyć pole obok Usuń pliki cookie i dane witryn po zamknięciu przeglądarki Firefox aby zrobić to automatycznie po zamknięciu przeglądarki.
Wyczyść pamięć podręczną w przeglądarce Internet Explorer

Krok 1: Otwórz ustawienia — Uruchom przeglądarkę Internet Explorer, a następnie kliknij ikonę koła zębatego Narzędzia w prawym górnym rogu okna przeglądarki i wybierz opcje internetowe z wynikowego menu rozwijanego. Powinno to wywołać Ogólny kartę opcji, ale jeśli nie, kliknij kartę znajdującą się najbardziej po lewej stronie w oknie opcji, aby uzyskać do niej dostęp.
Krok 2: Wyczyść pamięć podręczną przeglądarki — Kliknij szary Usuwać… w sekcji Historia przeglądania u dołu wyskakującego okna. Sprawdź pudełko Tymczasowe pliki i pliki internetowe — wraz z innymi danymi przeglądarki, które chcesz wyczyścić — i kliknij szary Usuwać przycisk w prawym dolnym rogu.
Wyczyść pamięć podręczną w przeglądarce Safari

Krok 1: Otwórz ustawienia — Uruchom Safari, kliknij Safari w lewym górnym rogu paska menu głównego i wybierz opcję Preferencje opcję w górnej części menu rozwijanego. Następnie kliknij Zaawansowany znajdującą się na górnym pasku nawigacyjnym i zaznacz pole bezpośrednio na dole z napisem Pokaż menu rozwijania na pasku menu. Spowoduje to domyślne dodanie nowego menu do Safari.
Krok 2: Wyczyść pamięć podręczną przeglądarki — Kliknij Rozwijać menu w pobliżu środka górnego paska menu MacOS i wybierz opcję Puste pamięci podręczne opcja.
Wyczyść pamięć podręczną w Operze

Krok 1: Otwórz ustawienia — Uruchom Operę, kliknij Menu w lewym górnym rogu okna przeglądarki i wybierz opcję Ustawienia opcję z menu rozwijanego.
Następnie kliknij Zaawansowany na pasku po lewej stronie ekranu. Następnie będziesz chciał kliknąć Prywatność i bezpieczeństwo panel znajdujący się po lewej stronie powstałego okna i kliknij szary Wyczyść dane przeglądania… przycisk w górnej części sekcji Prywatność.
Krok 2: Wyczyść pamięć podręczną przeglądarki — Sprawdź pudełko Obrazy i pliki zapisane w pamięci podręcznej, wraz z innymi danymi przeglądarki, które chcesz wyczyścić. Następnie wybierz przedział czasowy, który chcesz usunąć — aby całkowicie wyczyścić pamięć podręczną, wybierz Początek czasu - z menu rozwijanego. Następnie kliknij szary Wyczyść dane przeglądania przycisk w prawym dolnym rogu.
Wyczyść pamięć podręczną w nowej przeglądarce Microsoft Edge

Krok 1: Uruchom swój nowa przeglądarka Microsoft Edge (wsparcie przeglądarki w wersji Edge Legacy zakończyło się 9 marca 2021 roku i nie zalecamy z niej korzystać). Po załadowaniu wybierz menu, czyli trzy poziome linie w prawym górnym rogu okna przeglądarki. Kliknij Ustawienia u dołu wyświetlonego menu rozwijanego.
Krok 2: Wybierać Prywatność i usługi z lewej strony ekranu. Stamtąd zobaczysz Wyczyść dane przeglądania opcja. Kliknij niebieski Wybierać przycisk, aby sfinalizować wybór.
Zalecenia redaktorów
- Ile pamięci RAM potrzebujesz?
- Przeglądarka DuckDuckGo dla systemu Windows chroni Twoją prywatność
- Te 2 nowe funkcje Edge sprawiają, że Chrome wygląda na przestarzały
- Najlepsze rozszerzenia ChatGPT do przeglądarki Chrome, które umożliwiają korzystanie ze sztucznej inteligencji w przeglądarce
- Uważaj: wiele rozszerzeń i aplikacji ChatGPT może być złośliwym oprogramowaniem
Ulepsz swój styl życiaDigital Trends pomaga czytelnikom śledzić szybko rozwijający się świat technologii dzięki najnowszym wiadomościom, zabawnym recenzjom produktów, wnikliwym artykułom redakcyjnym i jedynym w swoim rodzaju zajawkom.