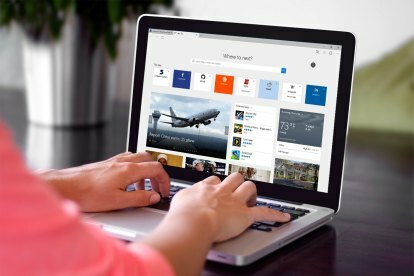
Krok 1
Pierwszy krok jest dość oczywisty: uruchom Microsoft Edge. W prawym górnym rogu okna przeglądarki zauważysz elipsę. Kliknij ikonę, co spowoduje otwarcie rozwijanego menu. Następnie kliknij Rozszerzenia w powstałym menu, aby otworzyć okno Rozszerzenia.

Krok 2
Tutaj możesz zobaczyć, które (jeśli w ogóle) rozszerzenia zainstalowałeś wcześniej i uzyskać dostęp do ich odpowiednich ustawień. Aby znaleźć nowe rozszerzenia do zainstalowania, musisz je pobrać ze Sklepu Windows. Możesz przeglądać wszystkie dostępne rozszerzenia, klikając niebieski Pobierz rozszerzenia ze Sklepupołączyć.

Krok 3
Po uruchomieniu Sklepu Windows powinna zostać wyświetlona lista wszystkich dostępnych rozszerzeń dla przeglądarki Microsoft Edge. Przewiń i znajdź aplikację, którą chcesz zainstalować. Po wybraniu jednego kliknij jego ikonę, co spowoduje otwarcie strony rozszerzenia. Jeśli jest dostępny do bezpłatnego pobrania, możesz kliknąć niebieski
Bezpłatny przycisk rozpoczynający instalację; jeśli jest płatny, na przycisku zostanie wyświetlona cena pobrania. Tak czy inaczej, system Windows powiadomi Cię, gdy rozszerzenie zostanie pomyślnie pobrane i zainstalowane.
Krok 4
Jeśli chcesz zlokalizować rozszerzenie na pasku nawigacyjnym przeglądarki, musisz włączyć tę opcję osobno – i działa to tylko w przypadku niektórych rozszerzeń. Aby to zrobić, kliknij wielokropek w prawym górnym rogu, aby ponownie otworzyć okno rozszerzeń, i wybierz Rozszerzenia. Następnie kliknij ikonę ustawień danego rozszerzenia i przełącz Pokaż przycisk obok paska adresu tak aby było ustawione NA. Jeśli chcesz ukryć jakieś rozszerzenia, możesz to zrobić w ten sam sposób — upewnij się tylko, że opcja jest ustawiona na wyłączony zamiast NA.
Wniosek
Rozszerzenia Edge mogą znacznie zwiększyć funkcjonalność przeglądarki, umożliwiając przycinanie stron internetowych do OneNote, blokowanie reklam, wysyłanie stron internetowych do Pocket i wykonywanie wielu innych przydatnych działań. Jak wspomniano wcześniej, przeglądarka Microsoftu z każdym dniem zyskuje nowe rozszerzenia. Są opracowywane w podobny sposób jak rozszerzenia Chrome, więc w miarę jak Edge będzie zyskiwał udział w rynku, prawdopodobne jest, że coraz więcej programistów zacznie przenosić swoje rozszerzenia. W międzyczasie zaglądaj do Sklepu Windows w poszukiwaniu swojego ulubionego rozszerzenia i nie wahaj się zapytać programisty, kiedy pojawi się jego rozszerzenie Edge.
Zalecenia redaktorów
- Jak testujemy laptopy
- Typowe problemy z systemem Windows 11 i sposoby ich rozwiązywania
- Części do naprawy powierzchni są teraz dostępne w sklepie Microsoft Store
- Microsoft zapowiada zmianę projektu głównej aplikacji dla systemu Windows 11
- Te 2 nowe funkcje Edge sprawiają, że Chrome wygląda na przestarzały
Ulepsz swój styl życiaDigital Trends pomaga czytelnikom śledzić szybko rozwijający się świat technologii dzięki najnowszym wiadomościom, zabawnym recenzjom produktów, wnikliwym artykułom redakcyjnym i jedynym w swoim rodzaju zajawkom.




