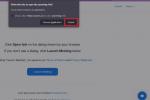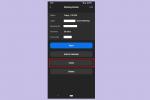Apple Pages, podobnie jak Microsoft Word, to w pełni funkcjonalne narzędzie do tworzenia dokumentów. Ponieważ można go używać bezpłatnie w systemach macOS, iOS i iPadOS, sprawia to, że jest to solidny wybór do tworzenia raportów, umów, esejów i nie tylko.
Zawartość
- Konwertuj strony do formatu PDF na komputerze Mac
- Konwertuj strony do formatu PDF na iPhonie i iPadzie
Jeśli chcesz utworzyć plik PDF, możesz to zrobić utwórz dokument w Pages a następnie z łatwością wyeksportuj i zapisz jako plik PDF. Tutaj pokażemy, jak przekonwertować Apple Pages na format PDF na komputerze Mac, iPhonie i iPadzie.
Polecane filmy
Łatwy
5 minut
Mac, iPhone lub iPad
Strony Apple
Konwertuj strony do formatu PDF na komputerze Mac
Konwersja dokumentu w Pages na plik PDF na komputerze Mac zajmuje tylko minutę lub dwie. Po przekonwertowaniu po prostu wrzuć go do pliku Edytor plików PDF dla komputerów Maci możesz wprowadzić potrzebne zmiany.
Krok 1: Otwórz dokument Pages i wybierz Plik z paska menu.
Krok 2: Nawigować do Eksportować do i wybierz PDF w wyskakującym menu.
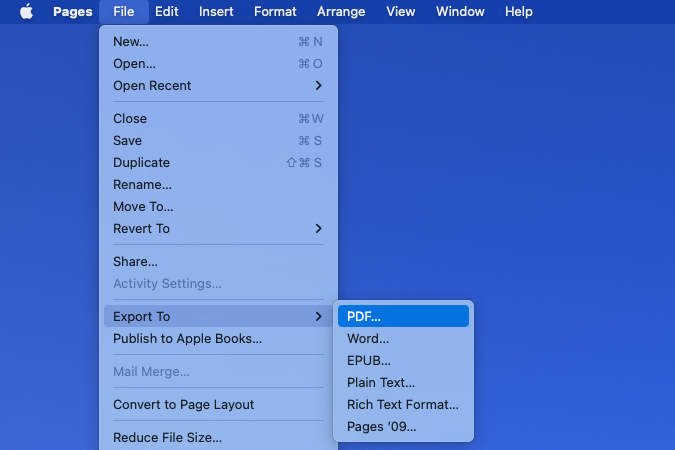
Powiązany
- Jak zapisać stronę internetową w formacie PDF
- Jak usunąć stronę w Dokumentach Google
- Wyciek ujawnia, jak może działać śledzenie dłoni w goglach Apple VR
Krok 3: W wyskakującym oknie potwierdź, że jesteś na PDF patka.
Jeśli w dokumencie znajdują się obrazy, możesz wybrać jakość z listy rozwijanej. Możesz wybrać To, co najlepsze, Lepsza, Lub Dobry zauważając, że im wyższa jakość, tym większy rozmiar pliku.
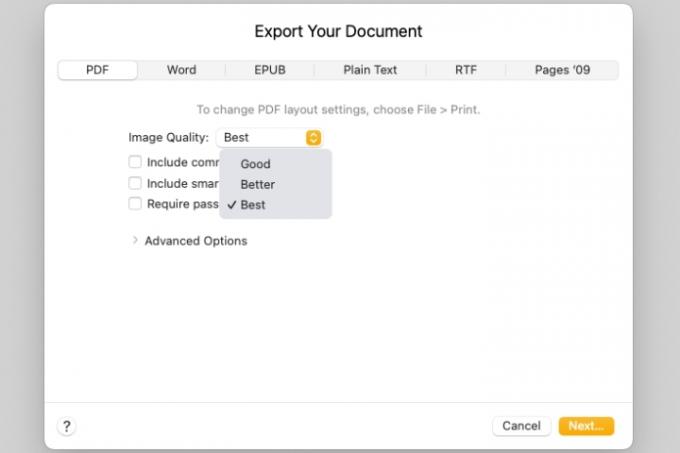
Krok 4: Następnie możesz zaznaczyć pola, aby uwzględnić komentarze i inteligentne adnotacje.
Jeśli chcesz wymagać hasła, aby otworzyć plik PDF, zaznacz to pole. Następnie wpisz hasło, zweryfikuj je i jeśli chcesz, dodaj podpowiedź.

Krok 5: Aby dostosować znaczniki dostępności dla dużych tabel w dokumencie, rozwiń opcję Zaawansowane opcje Sekcja. Aby wybrać, użyj listy rozwijanej NA, Wyłączony, Lub Domyślny.
Po zakończeniu ustawiania opcji dokumentu wybierz Następny.

Krok 6: Następnie wybierz lokalizację, w której chcesz zapisać wyeksportowany plik PDF, opcjonalnie edytuj nazwę i dodaj znaczniki, a następnie wybierz Eksport.
Następnie możesz udać się do lokalizacji, w której zapisałeś plik PDF, aby go otworzyć, wysłać lub udostępnić w razie potrzeby.

Konwertuj strony do formatu PDF na iPhonie i iPadzie
Konwertowanie dokumentu Pages na plik PDF jest równie łatwe na iPhonie i iPadzie, jak na komputerze Mac.
Krok 1: Otwórz dokument w Pages i dotknij trzy kropki w prawym górnym rogu.
Krok 2: Wybierać Eksport i wtedy wybierz PDF.
Krok 3: Wybierz metodę zapisania, wysłania lub udostępnienia pliku i postępuj zgodnie z kolejnymi monitami.
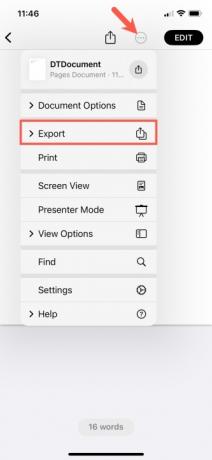

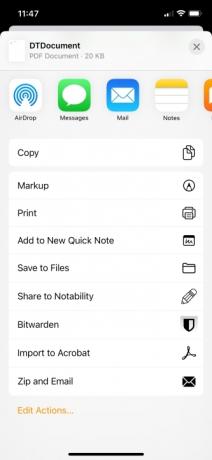
Konwertowanie dokumentu Pages na plik PDF jest łatwe do wykonania na urządzeniu Apple, więc pamiętaj o tym, gdy następnym razem będziesz musiał utworzyć plik PDF.
Aby uzyskać więcej, spójrz jak edytować plik PDF na Twoim urządzeniu lub na naszej liście najlepsze edytory PDF.
Uwaga redaktora: artykuł został sprawdzony 1 marca 2023 r. i potwierdził, że zawarte w nim kroki i informacje są nadal dokładne.
Zalecenia redaktorów
- Jak łączyć pliki PDF w systemie Windows, macOS lub w Internecie
- Porównanie Apple Vision Pro Meta Quest Pro: Jak Apple wypadnie w rankingach?
- Nowy wyciek ujawnia dokładnie, jak będą działać gogle VR firmy Apple
- Jak przekonwertować plik PDF na dokument Word
- Wiemy już, jak zestaw słuchawkowy VR firmy Apple radzi sobie z wideo i jest naprawdę niesamowity
Ulepsz swój styl życiaDigital Trends pomaga czytelnikom śledzić szybko rozwijający się świat technologii dzięki najnowszym wiadomościom, zabawnym recenzjom produktów, wnikliwym artykułom redakcyjnym i jedynym w swoim rodzaju zajawkom.