Nie wszystko Powiększenie spotkania są ustalane z wyprzedzeniem. Może się więc zdarzyć, że znajdziesz się w sytuacji, w której będziesz musiał zaprosić kogoś na spotkanie, które już trwa. Na szczęście Zoom pozwala wcześniej zapraszać ludzi na spotkania I po ich godzinach rozpoczęcia.
Zawartość
- Jak wysłać zaproszenie Zoom przed spotkaniem na komputerze PC lub Mac
- Jak wysłać zaproszenie Zoom przed spotkaniem na telefonie
- Jak wysłać zaproszenie Zoom na trwające spotkanie na komputerze PC lub Mac
- Jak wysłać zaproszenie Zoom na trwające spotkanie na telefonie
Niezależnie od tego, czy chcesz wysłać zaproszenia na spotkania Zoom z tygodniowym wyprzedzeniem, czy po rozpoczęciu spotkania, pomożemy Ci. Poniżej pokażemy, jak wysyłać zaproszenia na spotkania Zoom za pośrednictwem aplikacji komputerowej Zoom lub aplikacji mobilnej.
Polecane filmy
Łatwy
5 minut
Komputer stacjonarny lub urządzenie mobilne
Aplikacja komputerowa lub mobilna Zoom
Jak wysłać zaproszenie Zoom przed spotkaniem na komputerze PC lub Mac
Jeśli jesteś za pomocą Zooma za pośrednictwem aplikacji komputerowej, ważne jest, aby wiedzieć, że możesz łatwo wysyłać zaproszenia na spotkania również z tej aplikacji. Oto jak:
Krok 1: Otwórz aplikację komputerową Zoom i zaplanuj spotkanie w zwykły sposób. Jeśli Twoje spotkanie jest już zaplanowane, przejdź do kroku 2.
Krok 2: Po zaplanowaniu spotkania wybierz opcję Spotkania ikonę karty w górnej części ekranu. Wygląda jak zegar.
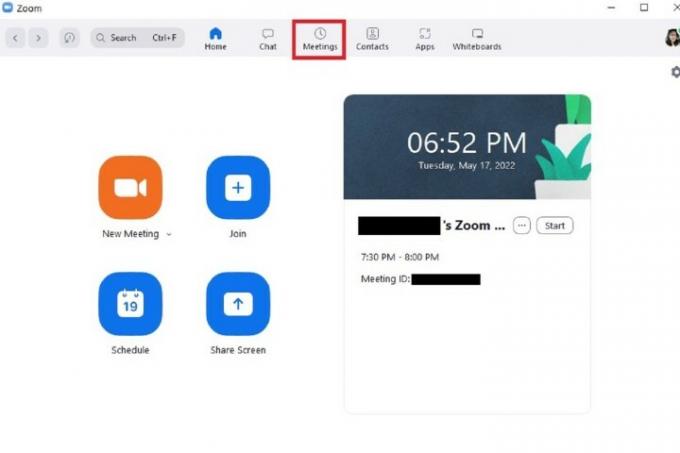
Powiązany
- Jak dezaktywować swoje konto na Instagramie (lub je usunąć)
- Jak blokować ludzi na Snapchacie
- Co oznacza blokada na Snapchacie?
Krok 3: Nadchodzące spotkanie powinno pojawić się po prawej stronie ekranu. Wybierać Skopiuj zaproszenie. Spowoduje to skopiowanie zaproszenia na spotkanie do schowka.
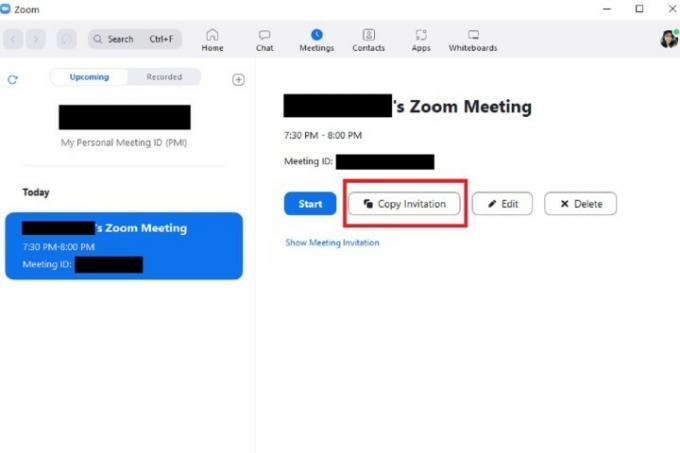
Krok 4: Stamtąd możesz wkleić zaproszenie na spotkanie do wiadomości e-mail, wiadomości błyskawicznej lub w inne miejsce, w którym możesz rozpowszechnić informacje o spotkaniu.
Skopiowane zaproszenie na spotkanie powinno zawierać następujące informacje: godzinę i datę, link do spotkania Dołącz do Zoom, identyfikator spotkania i hasło.
Jeśli wydaje ci się to dobre, uderz Wysłać (lub jakąkolwiek inną opcję wysyłania, z której korzysta Twój klient poczty e-mail lub aplikacja do przesyłania wiadomości).

Jak wysłać zaproszenie Zoom przed spotkaniem na telefonie
Zaproszenia Zoom możesz także wysyłać przed zaplanowanym spotkaniem za pośrednictwem aplikacji mobilnej. Oto jak:
Krok 1: Otwórz aplikację mobilną Zoom i umów się na spotkanie, jeśli jeszcze tego nie zrobiłeś.
(Na Android wersja aplikacji: Warto zauważyć, że po wybraniu Zrobione aby zaplanować spotkanie, aplikacja może automatycznie otworzyć Twoją aplikację e-mail i przygotować dla Ciebie wcześniej napisane zaproszenie e-mail. W tym przypadku wystarczy, że w zwykły sposób dodasz odbiorców i dokonasz wyboru Wysłać.)
Krok 2: Po zaplanowaniu spotkania przejdź do głównego ekranu o nazwie Spotkaj się i porozmawiaj. Następnie wybierz Spotkania ikona na dole ekranu. (Ta ikona wygląda jak zegar.)
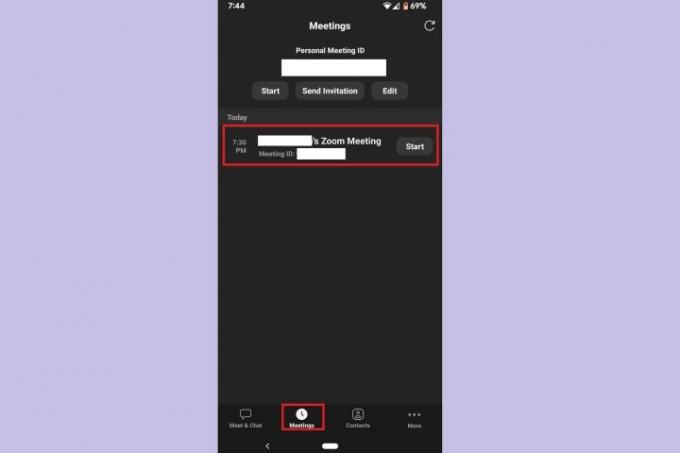
Krok 3: Na Spotkania wybierz nadchodzące spotkanie.
Krok 4: Wybierz Zapraszać przycisk.
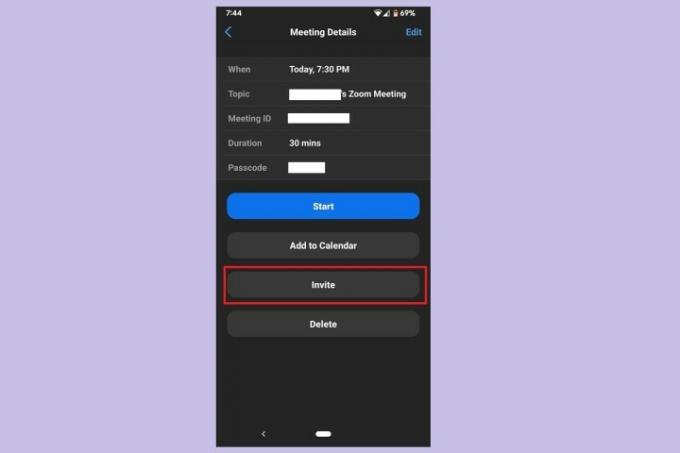
Krok 5: Następnie z wyświetlonego menu wybierz dowolną dostępną opcję zaproszenia: otwarcie aplikacji e-mail, otwarcie aplikacji do przesyłania wiadomości lub skopiowanie zaproszenia do schowka. Po wybraniu opcji wyślij zaproszenie w zwykły sposób w postaci wiadomości e-mail lub SMS-a.
Jeśli zdecydujesz się skopiować zaproszenie, po prostu wklej je do wybranej aplikacji komunikacyjnej i wyślij wiadomość w zwykły sposób.

Jak wysłać zaproszenie Zoom na trwające spotkanie na komputerze PC lub Mac
Czasami będziesz musiał kogoś zaprosić Powiększenie spotkanie, które już się rozpoczęło — zwłaszcza w przypadku spotkań zaimprowizowanych. Jeśli tak, wiedz, że możesz to zrobić w aplikacji komputerowej. Oto jak:
Krok 1: Będąc na spotkaniu w aplikacji komputerowej Zoom, wybierz opcję Uczestnicy ikona na dole ekranu. (Wygląda jak dwie osoby stojące blisko siebie.)
Krok 2: The Uczestnicy okienko pojawi się po prawej stronie ekranu. Na dole tego okienka wybierz Zapraszać.
Krok 3: Będziesz mieć wiele opcji zapraszania osób, ale najłatwiejszą i najszybszą opcją jest po prostu wybranie Skopiuj link z zaproszeniem Lub Skopiuj zaproszenie.
Opcje te pozwolą Ci skopiować link dołączenia do spotkania lub całe zaproszenie do schowka. Po skopiowaniu możesz po prostu wkleić je do dowolnej aplikacji komunikacyjnej, której chcesz użyć do wysłania zaproszenia.
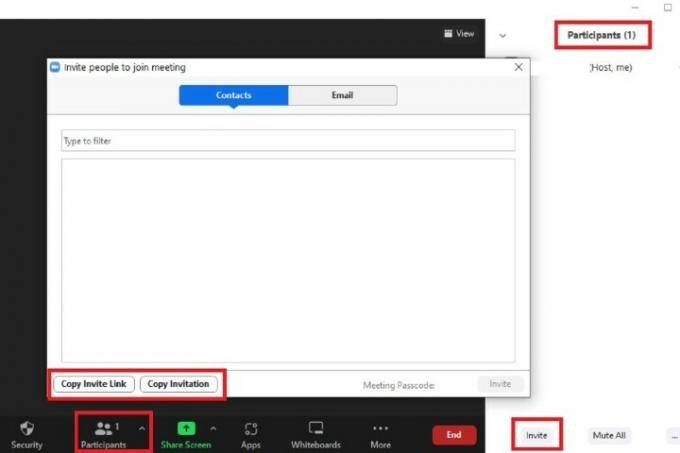
Jak wysłać zaproszenie Zoom na trwające spotkanie na telefonie
Podobnie możesz także wysyłać zaproszenia na trwające spotkanie Zoom za pośrednictwem aplikacji mobilnej. Oto jak to zrobić:
Krok 1: Podczas spotkania w aplikacji mobilnej Zoom wybierz opcję Uczestnicy ikona na dole ekranu. (Ta ikona wygląda jak dwie osoby stojące obok siebie.)

Krok 2: Na Uczestnicy ekranie, wybierz Zapraszać przycisk w lewym dolnym rogu.
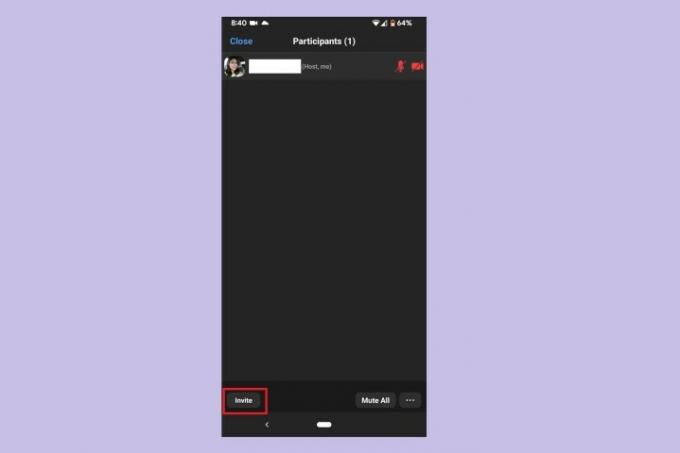
Krok 3: Z wyskakującego menu wybierz jedną z czterech opcji zaproszenia: otwarcie aplikacji do przesyłania wiadomości, otwarcie aplikacji poczty e-mail, zaproszenie kontaktów Zoom lub skopiowanie linku z zaproszeniem.
Dwie pierwsze opcje automatycznie otworzą odpowiednie aplikacje, aby wysłać wcześniej napisane zaproszenie i link do spotkania. Po prostu dodaj odbiorców i wybierz Wysłać.
Trzecia opcja umożliwia wybranie kontaktów z istniejących list kontaktów w aplikacji Zoom w celu wysłania zaproszeń. Czwarta opcja umożliwia skopiowanie linku z zaproszeniem do schowka i wklejenie go do wybranej aplikacji komunikacyjnej.
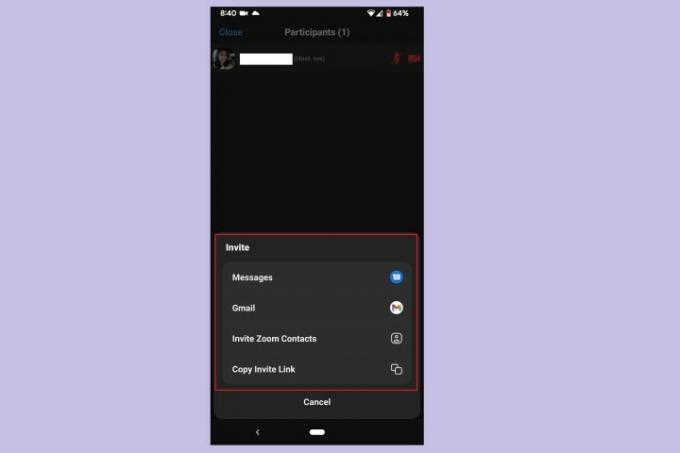
Zalecenia redaktorów
- Jak ustawić swój kanał na Facebooku, aby wyświetlał najnowsze posty
- Jak przeprowadzić bezpłatną kontrolę przeszłości
- Jak opublikować film Short na YouTube
- Jak korzystać ze zmieniacza głosu TikTok
- Jak usunąć post BeReal
Ulepsz swój styl życiaDigital Trends pomaga czytelnikom śledzić szybko rozwijający się świat technologii dzięki najnowszym wiadomościom, zabawnym recenzjom produktów, wnikliwym artykułom redakcyjnym i jedynym w swoim rodzaju zajawkom.




