W przeciwieństwie do innych przeglądarek internetowych, Google Chrome nie umożliwia zmiany rozmiaru pamięci podręcznej z poziomu programu (od wersji 43), ale to nie znaczy, że nie można tego zrobić. Domyślnie Chrome zarządza pamięcią podręczną automatycznie, robiąc miejsce w razie potrzeby, starając się uniknąć zapełnienia całego dysku. Aby zastąpić automatyczne zachowanie przeglądarki i ustawić ręczny limit rozmiaru pamięci podręcznej, dodaj przełącznik rozmiaru pamięci podręcznej dysku do skrótu Chrome w dowolnej wersji systemu Windows.
Określ rozmiar pamięci podręcznej
Krok 1: Otwórz właściwości skrótu

Źródło obrazu: Zdjęcie dzięki uprzejmości Microsoft
Kliknij prawym przyciskiem skrót, którego używasz do otwarcia Chrome, i wybierz Nieruchomości. W przypadku skrótów przypiętych do paska zadań, przytrzymaj Zmiana podczas klikania prawym przyciskiem myszy.
Wideo dnia
Krok 2: Dodaj przełącznik

Źródło obrazu: Zdjęcie dzięki uprzejmości Microsoft
Kliknij w Cel na karcie Skrót i przewiń do końca wiersza, za „chrome.exe”. Dodaj tekst
--rozmiar-pamięci-dysku= po którym następuje żądany rozmiar pamięci podręcznej w bajtach. Nie dodawaj przecinków ani miejsc dziesiętnych. Kliknij ok skończyć.Wskazówka
- Pomnóż liczbę gigabajtów, które chcesz wykorzystać na pamięć podręczną, przez 1 000 000, aby oszacować liczbę bajtów do ustawienia.
- Disk-cache-size określa maksymalny rozmiar pamięci podręcznej. Jeśli Chrome nie potrzebuje tyle miejsca, ile oferujesz, nie wykorzysta go w całości.
Ostrzeżenie
Przełącznik rozmiaru pamięci podręcznej dysku — i każdy inny przełącznik skrótu — dotyczy tylko określonego skrótu, który zmodyfikowałeś. Jeśli masz skróty Chrome na pulpicie i pasku zadań, dodaj przełącznik do każdego skrótu osobno.
Zmień lokalizację pamięci podręcznej
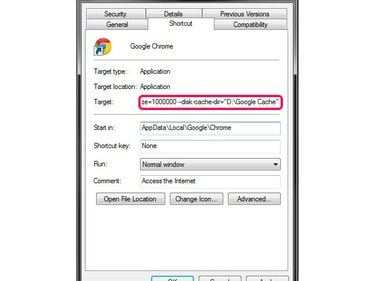
Źródło obrazu: Zdjęcie dzięki uprzejmości Microsoft
Aby rozszerzyć pamięć podręczną poza miejsce dostępne w domyślnej lokalizacji pamięci podręcznej Chrome — kliknij Dane aplikacji folder na dysku systemowym — dodaj kolejny przełącznik do wiersza Target. Rodzaj --disk-cache-dir= po którym następuje lokalizacja katalogu w cudzysłowie.
Wskazówka
- Gdy używasz kilku przełączników, nie ma znaczenia, w jakiej kolejności je wpisujesz. Tylko upewnij się, że każdy jest oddzielony spacją.
- Aby zobaczyć listę stron zapisanych w pamięci podręcznej Chrome, wpisz chrome://pamięć podręczna w pasku adresu przeglądarki.



