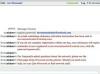Dodaj mysz do laptopa i ułatw jej obsługę.
Tak wygodne, jak laptop, korzystanie z małego touchpada lub myszy z gumką na większości notebooków może być kłopotliwe. Jeśli korzystasz z laptopa przez wiele godzin, korzystanie z wbudowanego zamiennika myszy może być męczące i utrudnić korzystanie z komputera. Aby cieszyć się wygodą i łatwością użytkowania pełnowymiarowej myszy z laptopem, dodaj do komputera standardową, zewnętrzną myszkę.
Mysz USB
Krok 1
Włóż złącze kabla myszy do wolnego gniazda portu USB w laptopie.
Wideo dnia
Krok 2
Poczekaj, aż system Windows rozpozna mysz USB i zainstaluj odpowiednie sterowniki, aby ją włączyć. System Windows powinien automatycznie skonfigurować mysz i powiadomić Cię, że nowy sprzęt jest gotowy do użycia na Twoim laptopie. Poszukaj powiadomienia w prawym dolnym rogu ekranu (obok godziny i daty na pasku zadań).
Krok 3
Przetestuj mysz, klikając różne ikony i łącza na swoim komputerze. Przetestuj przyciski prawego i lewego kliknięcia oraz kółko przewijania, jeśli mysz jest w nie wyposażona.
Krok 4
Zainstaluj oprogramowanie z instalacyjnej płyty CD dołączonej do myszy USB, jeśli dotyczy. Oprogramowanie nie jest wymagane do korzystania z myszy w systemie Windows; jednak program narzędziowy umożliwia dostosowywanie ustawień myszy i tworzenie specjalnych przypisań przycisków i skrótów.
Mysz PS/2
Krok 1
Wyłącz laptopa przed zainstalowaniem myszy PS/2. System Windows nie wykrywa myszy PS/2 w locie, tak jak w przypadku modeli USB. Podłącz mysz przed uruchomieniem laptopa. Jeśli twój laptop nie ma portu PS/2, podłącz mysz do przejściówki PS/2 na USB. Następnie włóż adapter do wolnego portu USB.
Krok 2
Włącz laptopa i zaloguj się do systemu Windows.
Krok 3
Poczekaj, aż system Windows wykryje nową mysz PS/2 i skonfiguruje ją do użytku. „Kreator dodawania nowego sprzętu” powinien automatycznie skonfigurować mysz; jednak w niektórych przypadkach system może poprosić o włożenie instalacyjnej płyty CD. Jeśli pojawi się monit o płytę instalacyjną, włóż ją do napędu CD/DVD, zamknij tacę i naciśnij klawisz „Enter”.
Krok 4
Przetestuj mysz, gdy system Windows zakończy instalację oprogramowania sterownika myszy.
Krok 5
Zainstaluj narzędzia z instalacyjnego dysku CD, aby utworzyć niestandardowe ustawienia przycisków myszy lub włączyć inne funkcje specjalne, jeśli mysz obsługuje te opcje.
Rzeczy, których będziesz potrzebować
Mysz PS/2 lub USB
Płyta instalacyjna (opcjonalnie)
Wskazówka
W wielu przypadkach touchpad lub wskaźnik myszy na laptopie nadal działa po dodaniu myszy zewnętrznej. Jeśli chcesz, możesz przełączać się między zewnętrzną myszą a laptopem.
Mysz bezprzewodową lub bezprzewodową można zainstalować w większości przypadków w taki sam sposób, jak w przypadku standardowej myszy USB. Jednak zamiast podłączać mysz do portu USB, podłącz odbiornik bezprzewodowy do pustego gniazda USB. Następnie włóż baterie i zsynchronizuj mysz z odbiornikiem bezprzewodowym.
Ostrzeżenie
Unikaj używania myszy bezprzewodowej lub optycznej z laptopem, gdy komputer jest zasilany z baterii. Dodanie zewnętrznej myszy może rozładować baterię laptopa szybciej niż zwykle.