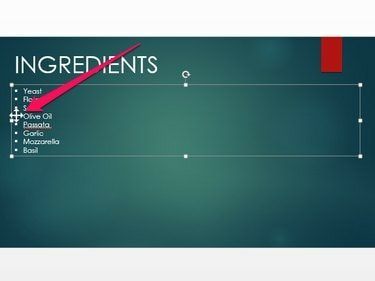
Jeśli posortujesz listę numerowaną, przesuwając jej elementy w górę lub w dół, PowerPoint automatycznie zmieni liczby, aby odzwierciedlić nową kolejność.
Źródło obrazu: Zdjęcie dzięki uprzejmości Microsoft
W przeciwieństwie do innych programów pakietu Office, takich jak Word lub Excel, PowerPoint 2013 w systemie Windows 8.1 lub 7 nie zawiera narzędzia, które automatycznie sortuje listę elementów alfabetycznie. Możesz jednak sortować elementy, slajdy, a nawet elementy na slajdzie — takie jak Clip Arty, obrazy lub pola tekstowe — ręcznie przesuwając je w górę lub w dół.
Sortowanie listy alfabetycznie
Krok 1
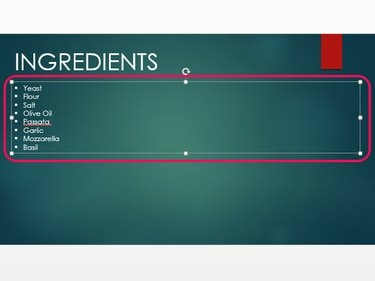
Po jego wybraniu kontur pola tekstowego staje się widoczny.
Źródło obrazu: Zdjęcie dzięki uprzejmości Microsoft
Wybierz slajd zawierający listę, której kolejność chcesz zmienić, klikając jego miniaturę w Slajdy szkło. Kliknij pole tekstowe, aby je zaznaczyć.
Wideo dnia
Krok 2
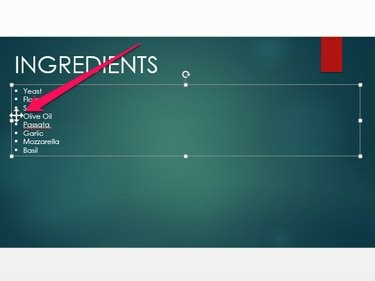
Możesz sortować zarówno listy punktowane, jak i numerowane.
Źródło obrazu: Zdjęcie dzięki uprzejmości Microsoft
Przesuń kursor nad punktor obok pierwszego elementu listy, który chcesz przenieść w górę lub w dół. Gdy kursor zmieni się w strzałkę z czterema grotami, kliknij i przeciągnij element do nowej lokalizacji.
Krok 3
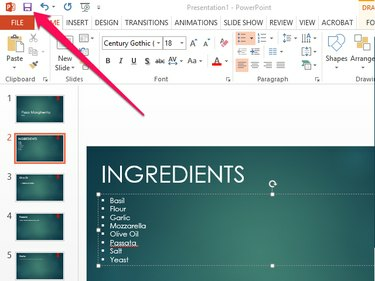
Kliknij ikonę „Cofnij”, aby cofnąć ostatnią czynność – na przykład, jeśli popełniłeś błąd podczas sortowania listy.
Źródło obrazu: Zdjęcie dzięki uprzejmości Microsoft
Kliknij na Zapisać ikonę, aby zapisać prezentację PowerPoint po zakończeniu sortowania listy.
Sortowanie slajdów alfabetycznie
Krok 1
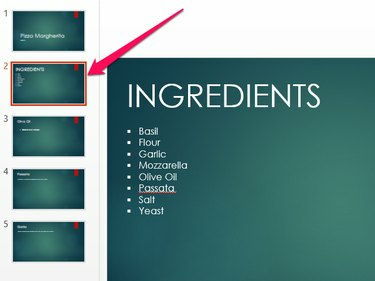
Możesz wybrać wiele slajdów, przytrzymując klawisz „Ctrl” i klikając każdy slajd.
Źródło obrazu: Zdjęcie dzięki uprzejmości Microsoft
Kliknij miniaturę, aby wybrać pierwszy slajd, który chcesz przenieść.
Krok 2
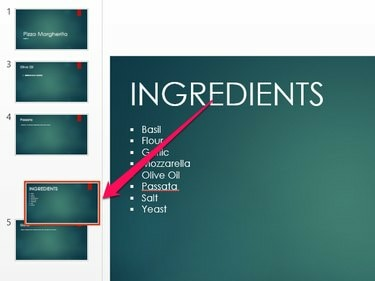
Aby usunąć slajd, kliknij go prawym przyciskiem myszy i wybierz „Usuń”.
Źródło obrazu: Zdjęcie dzięki uprzejmości Microsoft
Przeciągnij miniaturę, aby przenieść slajd w górę lub w dół listy.
Krok 3
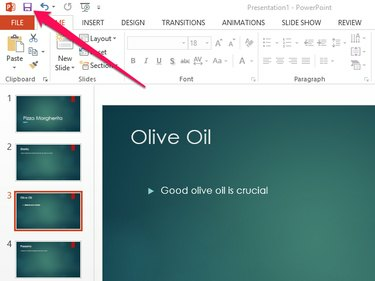
Zapisz prezentację jako nowy plik zamiast zastępować bieżącą, otwierając kartę „Plik” i wybierając „Zapisz jako”.
Źródło obrazu: Zdjęcie dzięki uprzejmości Microsoft
Wybierz Zapisać po zakończeniu edycji prezentacji.
Sortowanie elementów alfabetycznie
Krok 1
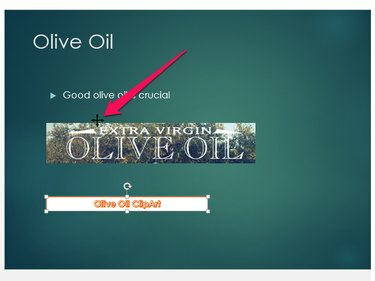
PowerPoint
Źródło obrazu: Zdjęcie dzięki uprzejmości Microsoft
Umieść kursor nad krawędzią pierwszego elementu, który chcesz przesunąć, aż kursor zmieni się w strzałkę z czterema grotami.
Krok 2
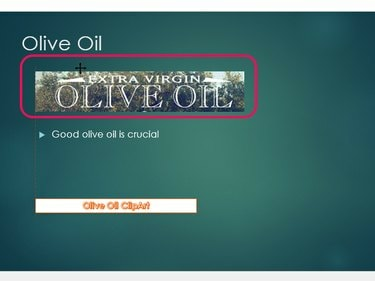
Po przesunięciu elementu po lewej stronie pojawia się wskazówka, która pozwala zachować wyrównanie wszystkich elementów strony.
Źródło obrazu: Zdjęcie dzięki uprzejmości Microsoft
Kliknij i przeciągnij element do nowej lokalizacji na slajdzie.
Krok 3
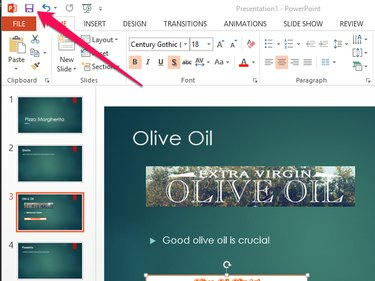
PowerPoint
Źródło obrazu: Zdjęcie dzięki uprzejmości Microsoft
Zapisz plik prezentacji, klikając Zapisać Ikona.
Wskazówka
Jako alternatywę do porządkowania elementów listy alfabetycznie, możesz utworzyć nową listę lub zmodyfikować istniejącą, tak aby używała liter posortowanych alfabetycznie zamiast punktorów lub liczb. Aby to zrobić, zaznacz zawartość pola tekstowego i otwórz zakładkę "Strona główna". Kliknij strzałkę obok „Numeracja” w grupie Akapit i wybierz z menu „A, B, C, ...”.
Jeśli elementy na slajdzie wydają się niewyrównane po przesunięciu ich w górę iw dół, otwórz zakładkę "Format" i kliknij "Wyrównywać." Wybierz najbardziej odpowiedni typ wyrównania — na przykład „Wyrównaj do lewej” lub „Wyrównaj do środka” — z menu.



