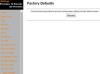Automatyczne spakowanie plików pozwala zaoszczędzić miejsce na dysku podczas generowania plików dziennika.
Źródło obrazu: Svitlana Niedielska/iStock/Getty Images
Harmonogram zadań systemu Windows umożliwia uruchamianie dowolnego programu w zaplanowanym czasie, w tym zadań cyklicznych. Ponadto może uruchamiać pliki wsadowe, które są plikami tekstowymi ze specjalnymi instrukcjami. Planowanie operacji archiwów zip w systemie Windows może być trochę kłopotliwe, ponieważ składnik systemu Windows Eksplorator, który tworzy archiwa zip z menu kontekstowego prawego przycisku myszy nie jest oddzielnym plikiem wykonywalnym plik. Na szczęście dowolne z wielu darmowych narzędzi do kompresji plików, które tworzą pliki Zip, i wszystkie z nich można uruchamiać za pomocą plików wsadowych za pomocą Harmonogramu zadań.
Krok 1
Pobierz i zainstaluj narzędzie do archiwizacji plików ZIP z wiersza poleceń, takie jak 7-Zip, Zip lub WinZip (zobacz łącza w Zasobie). Kliknij dwukrotnie pobrany plik i postępuj zgodnie z instrukcjami kreatora instalacji. Wszystkie te narzędzia mają wersje wiersza poleceń, a niektóre mają również wersje GUI. Aby plik wsadowy działał, potrzebna będzie wersja wiersza poleceń.
Wideo dnia
Krok 2
Uruchom Notatnik (lub dowolny inny wybrany edytor tekstu).
Krok 3
Wprowadź następujący wiersz tekstu lub skopiuj i wklej go do Notatnika.
@echo wyłączone
Krok 4
Wprowadź jeden z następujących wierszy jako drugi wiersz w utworzonym wcześniej pliku tekstowym. Wiersz, który chcesz wprowadzić (lub skopiować i wkleić) musi odpowiadać zainstalowanemu narzędziu.
W polu „nazwa folderu archiwum” umieść pełną ścieżkę systemu plików systemu Windows do folderu, w którym chcesz utworzyć archiwum, i podaj nazwę pliku, której chcesz użyć, na przykład: „C:\MyFiles\MyArchive”, gdzie w folderze „MyFiles” zostanie utworzony plik „MyArchive.zip”. W polu „nazwa folderu źródłowego” wpisz pełną ścieżkę systemu plików Windows do folderu zawierającego pliki chcesz zarchiwizować. Zachowaj cudzysłowy, jeśli nazwy ścieżek zawierają spacje w nazwie katalogu lub nazwie pliku.
7-Zip: 7za a –tzip „nazwa folderu archiwum” „nazwa folderu źródłowego”
WinZip: wzzip „nazwa folderu archiwum” „nazwa folderu źródłowego”
Zip: zip "nazwa folderu archiwum" "nazwa folderu źródłowego"
Krok 5
Kliknij „Plik”, a następnie „Zapisz jako” i nazwij plik „FolderSaver.bat” lub inną wybraną przez siebie nazwę. Pamiętaj, aby użyć rozszerzenia .bat.
Krok 6
Uruchom Harmonogram zadań.
W systemie Windows 8 użyj zaklęcia wyszukiwania, aby znaleźć „Harmonogram zadań” po kliknięciu ikony „Aplikacje”. W systemie Windows 7 kliknij menu „Start” i wpisz „Harmonogram zadań” w polu wyszukiwania. Jeśli pojawi się monit, wprowadź hasło administratora. Otworzy się okno Harmonogram zadań.
Krok 7
Kliknij „Akcje”, a następnie „Utwórz zadanie podstawowe”. Po wyświetleniu monitu wprowadź nazwę zadania („FolderSaver”) i opcjonalny opis. Kliknij Następny."
Krok 8
Wybierz zaplanowaną częstotliwość zadania — codziennie, co tydzień lub co miesiąc, a następnie kliknij „Dalej”. Możesz także zaplanować zadanie, aby uruchamiane, gdy wystąpi inne niezaplanowane, cykliczne zdarzenie, takie jak ponowne uruchomienie komputera lub zalogowanie się określonego użytkownika.
Krok 9
Kliknij „Uruchom program”. Kliknij „Dalej”, a następnie „Przeglądaj”, aby przejść do pliku wsadowego, a następnie kliknij „Zakończ”.