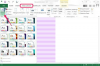Windows 8.1 zawiera zarówno program komputerowy Internet Explorer, jak i pełnoekranową wersję aplikacji.
Źródło obrazu: Ethan Miller/Getty Images Wiadomości/Getty Images
Intuicyjnie możesz spróbować otworzyć drugie okno programu Internet Explorer, klikając przycisk przeglądarki na pasku zadań po raz drugi. Jednak zamiast uruchamiać inne okno, wyświetla lub ukrywa istniejące okno. Sztuczka: przytrzymaj klawisz „Shift” podczas klikania. Internet Explorer oferuje również skróty klawiaturowe do otwierania nowego okna, a także przeglądanie w kartach, gdy chcesz załadować wiele witryn w jednym oknie. Informacje zawarte w tym artykule dotyczą programu Internet Explorer 10 i 11 w systemie Windows 7, 8 i 8.1.
Otwieranie nowego okna przeglądarki
Aby uruchomić drugą kopię Internet Explorera, przytrzymaj "Shift" i kliknij przycisk "Internet Explorer" na pasku zadań Windows. Jeśli bieżąca witryna w pierwszym oknie ma długą nazwę, możesz nie widzieć na przycisku napisu „Internet Explorer”, ale zawsze wyświetla on ikonę „e” programu. Jako skrót naciśnij "Control-N" w przeglądarce Internet Explorer, aby uruchomić drugie okno. Jeśli chcesz odwiedzić linkowaną witrynę w nowym oknie przeglądarki, kliknij prawym przyciskiem myszy łącze i wybierz „Otwórz w nowym oknie”.
Wideo dnia
Praca z wieloma oknami
Jeśli masz zmaksymalizowane okna, możesz zobaczyć na ekranie tylko jedno okno na raz. Aby przełączać się między zmaksymalizowanymi oknami, użyj przycisków Internet Explorera na pasku zadań lub naciśnij „Alt-Tab”. Aby zmieścić wiele okien na ekranie jednocześnie, kliknij ikonę „Przywróć” obok „Zamknij” przycisk. Używając dokładnie dwóch okien przeglądarki, wyrównaj je obok siebie, przeciągając górny pasek jednego okna do skrajnej lewej strony ekranu, a następnie przeciągając drugi na skrajną prawą stronę. W przypadku wielu otwartych okien klawiatura współdziała tylko z aktywnym oknem. Kliknij w dowolnym miejscu okna, aby je aktywować.
Rozważanie korzystania z kart
Karty to alternatywna metoda ładowania wielu witryn internetowych w programie Internet Explorer. Zamiast wyświetlania dla każdej witryny własnego przycisku na pasku zadań, w oknie przeglądarki pojawiają się zakładki. Oszczędza to miejsce na pasku zadań, co jest przydatne, gdy masz otwartych wiele programów, ale nie możesz jednocześnie wyświetlić dwóch kart na ekranie. Możesz zamykać karty pojedynczo, ale jeśli zamkniesz okno Internet Explorera, zamknie wszystkie karty jednocześnie.
Tworzenie i zarządzanie zakładkami
Kliknij przycisk „Nowa karta” obok nazwy bieżącej witryny, aby rozpocząć nową kartę. Możesz też nacisnąć „Control-T”, aby otworzyć nową kartę lub „Control-K”, aby otworzyć drugą kopię bieżącej witryny w innej karcie. Możesz także otwierać łącza bezpośrednio w nowych kartach, klikając łącze prawym przyciskiem myszy i wybierając „Otwórz w nowej karcie” lub klikając łącze trzecim przyciskiem myszy (naciśnij kółko przewijania). Użyj nazw kart, aby przełączać się między kartami, lub naciśnij „Control-Tab” na klawiaturze, aby je przełączać. Aby zamknąć pojedynczą kartę, kliknij ikonę „X” obok jej nazwy lub naciśnij „Control-W”. Aby zmienić sposób działania kart, kliknij ikonę koła zębatego, wybierz „Opcje internetowe” i naciśnij „Zakładki”. Ustawienia obejmują, czy otwierać wyskakujące okienka w kartach lub oknach, a także stronę, która ma być wyświetlana na nowej zakładki.
Aplikacja Internet Explorer
Jeśli używasz aplikacji Internet Explorer w systemie Windows 8.1 zamiast zwykłej wersji przeglądarki na komputery, okna i karty działają nieco inaczej. Aby wyświetlić pasek kart, kliknij prawym przyciskiem myszy u dołu okna lub przesuń palcem od dołu na ekranie dotykowym. Aby otworzyć nowe okno, kliknij łącze prawym przyciskiem myszy (lub naciśnij i przytrzymaj ekran dotykowy) i wybierz „Otwórz w nowym oknie”. Aplikacja automatycznie wyświetla dwa okna na podzielonym ekranie.