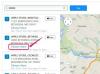Domyślnie komórki są wyrównywane do lewej i do dołu.
Źródło obrazu: Zdjęcie dzięki uprzejmości Microsoft
Podobnie jak ustawienie wyrównania tekstu w programie Word, opcje wyrównania w programach Excel 2010 i 2013 dostosowują sposób dopasowania tekstu na stronie. Podczas gdy ustawienia wyrównania w programie Word zmieniają tylko wyrównanie w poziomie, komórki w skoroszytach programu Excel mają zakres opcji wyrównania, aby zmienić wyrównanie w poziomie i pionie, orientację tekstu i wcięcie. Podstawowe ustawienia wyrównania znajdują się na karcie Strona główna, a w przypadku funkcji zaawansowanych otwórz okno Formatowanie komórek na kartę Wyrównanie.
Krok 1

Ustaw wyrównanie w poziomie i wcięcie.
Źródło obrazu: Zdjęcie dzięki uprzejmości Microsoft
Zaznacz co najmniej jedną komórkę, a następnie wybierz wyrównanie w poziomie do lewej, do środka lub do prawej za pomocą przycisków w sekcji Wyrównanie na karcie Narzędzia główne. Po wybraniu wyrównania dostosuj pozycję, klikając pobliskie przyciski „Zmniejsz wcięcie” lub „Zwiększ wcięcie”.
Wideo dnia
Krok 2

Ustaw wyrównanie w pionie.
Źródło obrazu: Zdjęcie dzięki uprzejmości Microsoft
Wybierz górne, środkowe lub dolne wyrównanie w pionie za pomocą przycisków u góry sekcji Wyrównanie. Domyślne wiersze programu Excel są tak cienkie, że te ustawienia wyrównania nie pokażą efektu, chyba że użyjesz małego tekstu, więc może być konieczne zwiększenie rozmiaru wiersza, aby wyrównanie było widoczne.
Krok 3

Zorientuj tekst.
Źródło obrazu: Zdjęcie dzięki uprzejmości Microsoft
Otwórz menu rozwijane „Orientacja” i wybierz orientację pod kątem lub obrócić tekst. Aby powrócić do domyślnej orientacji poziomej, ponownie kliknij bieżącą orientację.
Krok 4

Zmień dodatkowe ustawienia wyrównania.
Źródło obrazu: Zdjęcie dzięki uprzejmości Microsoft
Kliknij strzałkę w rogu sekcji Wyrównanie, aby otworzyć okno dialogowe Formatowanie komórek i zastosować mniej popularne ustawienia wyrównania. Na przykład wybierz „Wyśrodkuj przez zaznaczenie” jako wyrównanie w poziomie, aby wyśrodkować cały tekst wokół centralnie zaznaczonej komórki. Inne opcje obejmują ustawienie orientacji pod określonym kątem lub automatyczne skalowanie dużego tekstu w celu dopasowania do wąskich komórek za pomocą pola wyboru „Zmniejsz, aby dopasować”.
Wskazówka
Niektóre ustawienia wyrównania blokują korzystanie z innych opcji. Na przykład tekst wyśrodkowany w poprzek zaznaczenia nie może być również obracany. Jeśli potrzebna opcja jest wyszarzona, spróbuj zresetować wyrównanie poziome i pionowe do standardowych wyborów do lewej/środku/prawej i góra/środek/dół.
Naciśnij „Ctrl-A”, aby zaznaczyć cały arkusz, lub kliknij nagłówek wiersza lub kolumny, aby wybrać cały wiersz lub kolumnę. Ustawienie wyrównania na całym arkuszu, wierszu lub kolumnie stosuje to ustawienie do całego przyszłego tekstu wpisywanego w wybranych komórkach.
Zaznacz „Scal komórki” w oknie Formatuj komórki lub kliknij „Scal i wyśrodkuj” na karcie Strona główna, aby połączyć wiele komórek w jedną. Scalony zestaw komórek może zawierać tylko jedną wartość, dlatego najlepiej jest scalić komórki przed wprowadzeniem danych.
Ustawienia wyrównania i orientacji działają tak samo w przypadku liczb w komórkach, jak i tekstu.
Ostrzeżenie
Chociaż ikony „Zmniejsz wcięcie” i „Zwiększ wcięcie” wyświetlają odpowiednio strzałkę w lewo iw prawo, nie zawsze przesuwają tekst we wskazanym kierunku. Na przykład, jeśli wyrównasz tekst do prawej, kliknięcie „Zwiększ wcięcie” przesunie go w lewo, pomimo ikony ze strzałką w prawo.
„Zmniejsz, aby dopasować” działa tylko w przypadku komórek zbyt wąskich dla dołączonego tekstu. Nie zmniejsza tekstu, aby dopasować go do pionowego rozmiaru wiersza.