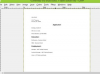Użyj klucza USB lub dysku twardego, aby przenieść wyeksportowane kontakty.
Źródło obrazu: koosen/iStock/Getty Images
Uaktualnienie do nowego komputera z systemem Windows 8.1 nie oznacza, że musisz zostawić swoje e-maile. Jeśli używasz konta Microsoft lub Windows Live do wysyłania i odbierania poczty w Windows Live Mail, możesz przesyłać pocztę, kontakty i kalendarze na nowym komputerze, po prostu logując się do Poczty Windows Live za pomocą Microsoft lub Windows Live ID. Jeśli korzystasz z alternatywnej usługi poczty e-mail lub nie masz połączenia z Internetem, ręcznie przenieś wiadomości e-mail i kontakty za pomocą narzędzia Eksportuj w programie Poczta usługi Windows Live.
Przenoszenie przy użyciu konta Microsoft lub Windows Live
Krok 1
Uruchom Windows Live Mail na nowym komputerze, kliknij kartę "Strona główna" i kliknij przycisk "Zaloguj się".
Wideo dnia
Krok 2
Wprowadź swój identyfikator Microsoft lub Windows Live ID i powiązane hasło w odpowiednich polach. Musi to być ten sam identyfikator Microsoft lub Windows Live, który był używany w programie Poczta usługi Windows Live na starym komputerze.
Krok 3
Naciśnij przycisk „OK”, aby się zalogować. Przesyłanie poczty, kontaktów i kalendarzy rozpoczyna się automatycznie. Ta metoda działa tylko w przypadku wiadomości e-mail, kontaktów i kalendarzy powiązanych z tym konkretnym kontem Microsoft lub Windows Live. Jeśli używasz wielu kont e-mail w programie Poczta usługi Windows Live na starym komputerze, musisz ręcznie przenieść pocztę i kontakty z tych kont.
Prześlij pocztę ręcznie
Krok 1
Utwórz nowy folder na starym komputerze, aby Poczta usługi Windows Live miała miejsce na wyeksportowanie poczty. Na przykład, aby utworzyć nowy, pusty folder na pulpicie, naciśnij „Ctrl-E”, aby uruchomić Eksplorator plików, kliknij „Pulpit” pod nagłówkiem Ulubione, kliknij kartę „Strona główna” i wybierz „Nowy folder”.
Krok 2
Uruchom Windows Live Mail, kliknij menu „Plik”, wybierz „Eksportuj e-mail”, a następnie kliknij „Wiadomości e-mail”.
Krok 3
Wybierz „Microsoft Windows Live Mail” jako format pliku, kliknij „Dalej”, a następnie „Przeglądaj” i wybierz utworzony wcześniej folder na pulpicie.
Krok 4
Kliknij „Dalej”, wybierz wszystkie foldery poczty e-mail, które chcesz wyeksportować, i ponownie kliknij „Dalej”, aby rozpocząć proces eksportu plików. Po zakończeniu procesu eksportu naciśnij „Zakończ”.
Krok 5
Podłącz klucz USB lub zewnętrzny dysk twardy do komputera. Otwórz ponownie Eksplorator plików i przeciągnij i upuść wyeksportowany folder poczty e-mail z pulpitu na klucz USB lub dysk twardy. Wysuń urządzenie po skopiowaniu plików, a następnie podłącz klucz USB lub dysk twardy do nowego komputera.
Krok 6
Uruchom Windows Live Mail na nowym komputerze, kliknij „Plik” i wybierz „Importuj wiadomości”.
Krok 7
Wybierz „Poczta Windows Live” na liście formatów plików, kliknij „Dalej”, a następnie „Przeglądaj” i wybierz folder na kluczu USB lub dysku twardym zawierający wyeksportowane wiadomości e-mail.
Krok 8
Kliknij „Dalej”, a następnie „Zakończ”, aby zakończyć przesyłanie wiadomości Windows Live Mail na nowy komputer.
Krok 1
Wybierz folder „Kontakty” w Windows Live Mail na starym komputerze, a następnie kliknij przycisk „Eksportuj” na wstążce.
Krok 2
Wybierz „CSV” jako typ pliku eksportu, przejdź do lokalizacji na komputerze, w której chcesz zapisać wyeksportowany plik kontaktów, wprowadź nazwę identyfikującą plik, a następnie kliknij „Zapisz”.
Krok 3
Kliknij „Dalej”, wybierz pola, które chcesz wyeksportować, i naciśnij „Zakończ”.
Krok 4
Podłącz klucz USB lub zewnętrzny dysk twardy do komputera. Naciśnij "Ctrl-E", aby otworzyć Eksplorator plików, a następnie przeciągnij i upuść wyeksportowany plik CSV na klucz USB lub dysk twardy. Wysuń urządzenie i podłącz je do nowego komputera.
Krok 5
Uruchom Windows Live Mail na nowym komputerze, wybierz folder „Kontakty” i kliknij „Importuj” na wstążce.
Krok 6
Wybierz typ pliku „CSV”, kliknij „Przeglądaj” i wybierz plik CSV na kluczu USB lub dysku twardym.
Krok 7
Kliknij „Dalej”, umieść znaczniki wyboru obok każdego pola kontaktów, które chcesz zaimportować, a następnie kliknij „Zakończ”, aby zakończyć przenoszenie kontaktów Windows Live Mail na nowy komputer.
Wskazówka
Jeśli zdecydujesz się na automatyczne logowanie do programu Poczta usługi Windows Live przy każdym otwarciu, obraz profilu usługi Windows Live zostanie wyświetlony w lokalizacji pierwotnie zajmowanej przez przycisk Zaloguj. Aby się wylogować, kliknij swoje zdjęcie profilowe i wybierz opcję „Wyloguj się”.
Kalendarze są automatycznie przenoszone po zalogowaniu się przy użyciu konta Windows Live lub Microsoft. Nie można ich przenieść ręcznie.
Chociaż usługa Windows Live umożliwia eksportowanie kontaktów do pliku VCF, preferowany jest typ pliku CSV, ponieważ ułatwia on jednoczesne przesyłanie wielu kontaktów. Typ pliku VCF służy do przesyłania jednego kontaktu na raz i może być przydatny, jeśli chcesz na przykład wysłać informacje kontaktowe jednej osoby na urządzenie mobilne.