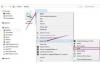For å lage et sirklet informasjonsikon -- ⓘ -- i et Word-dokument, bruk Webdings-skrifttypen til enten å skrive inn ikonet eller sette det inn som et symbol. Avhengig av skriftene som er installert på systemet ditt, kan det hende du også kan lage den innsirklede Jeg og andre informasjonssymboler med Unicode-symbolsnarveier. Alternativt kan du søke på nettet for å finne et informasjonsikonbilde eller lage ditt eget design.
Opprett et Webdings-informasjonsikon
Skriv inn ikonet
Webdings-fonten lager symboler når du skriver bokstaver på tastaturet; den inkluderer et sirklet informasjonssymbol.
Dagens video
Trinn 1

Bildekreditt: Bilde fra Microsoft
Åpne Hjem fanen og gå til Font-området. Velg Fontbokspil og bla ned til Webdinger.
Steg 2

Bildekreditt: Bilde fra Microsoft
Plukke ut Webdinger for å angi den som gjeldende standard. Skriv inn en liten bokstav Jeg for å sette inn et sirklet informasjonsskilt.
Tips
Husk å bytte tilbake til din vanlige skrift etter å ha skrevet inn ikonet, ellers fortsetter du å skrive i Webdings.
Advarsel
Informasjonsikonet vises bare hvis fonten er angitt som Webdings. Hvis du endrer ikonets skrifttype, bytter det tilbake til en vanlig bokstav "i". For å unngå dette, sett inn ikonet som et symbol.
Sett inn ikonet som et symbol
Trinn 1

Bildekreditt: Bilde fra Microsoft
Åpne Sett inn fanen. Velg Symbol knappen og deretter Flere symboler.
Steg 2

Bildekreditt: Bilde fra Microsoft
Endre skrifttypen til Webdinger. Bla gjennom listen over symboler til du kommer til informasjonsikonet og velg det. Plukke ut Sett inn for å legge til symbolet i dokumentet og velg Lukk.
Bruk en Unicode-symbolsnarvei
Unicode-tastatursnarveier setter inn symboler i et dokument ved å bruke en kode og en Alt-X-kommando. For å sette inn symbolet, skriv inn koden og trykk deretter på Alt og X tastene på tastaturet samtidig. Alt-X-kommandoen konverterer deretter koden til et symbol. For eksempel:
- ⓘ = 24d8 + Alt-X
- Jeg = 2139 + Alt-X
- 💁 = 1F481 + Alt-X
Advarsel
Unicode-snarveier fungerer bare hvis du har en støttefont installert på systemet ditt; disse kan være standardfonter, avhengig av datamaskinen din. For eksempel fungerer ⓘ-ikonet med Arial Unicode MS; den frittstående Jeg bør jobbe med Cambria Math. Hvis du ikke har en støttefont, kan det hende at koden ikke fungerer og kan returnere en boks eller en boks med et spørsmålstegn i stedet for informasjonsikonet.
Finn et informasjonsikon på nettet
Trinn 1

Bildekreditt: Bilde fra Microsoft
Åpne Sett inn og velg Online bilder knapp.
Steg 2

Bildekreditt: Bilde fra Microsoft
Type informasjon i søkefeltet og velg forstørrelsesglassikon for å starte søket.
Trinn 3

Bildekreditt: Bilde fra Microsoft
Bla gjennom bildene i listen. Hvis du finner en du liker, velg den og bruk Sett inn for å legge den til i dokumentet. For å se flere bilder på nettet, velg Vis alle nettresultater.
Tips
For å endre størrelsen på bildet, velg det og bruk rutene i hjørnene og sidene for å dra det inn eller ut.
Advarsel
Vær nøye med å sjekke konsesjonsvilkår av bildet du vil bruke. Noen har restriksjoner på redigering og kommersiell bruk.
Lag ditt eget informasjonsikon
For å lage ditt eget informasjonsikon, bruk Words formverktøy for å legge til en sirkel rundt en bokstav og tilpasse utformingen.
Trinn 1

Bildekreditt: Bilde fra Microsoft
Skriv en Jeg i dokumentet og formater det ved hjelp av verktøyene i Skriftområde på Hjem-fanen.
Steg 2

Bildekreditt: Bilde fra Microsoft
Åpne Sett inn fanen og velg Former.
Trinn 3

Bildekreditt: Bilde fra Microsoft
Velg oval form i området Basic Shapes. Hold nede Skifte tasten for å sikre at ovalen settes inn som en sirkel og dra musen rundt bokstaven for å tegne en sirkel rundt den. Ikke bekymre deg for formen som dekker bokstaven på dette stadiet; du fikser dette senere.
Trinn 4

Bildekreditt: Bilde fra Microsoft
For å tilpasse sirkelen, velg den og åpne Format fanen. Bruke Formfyll knappen for å endre den indre fargen på sirkelen; plukke ut Ingen fyll hvis du ikke vil bruke fargefyll. Bruke Form omriss knappen for å endre sirkelens konturfarge og Formeffekter for å legge til spesialeffekter til sirkelen som skygge og glød.
Trinn 5

Bildekreditt: Bilde fra Microsoft
Velg sirkelen og åpne Send bakover i Arranger-området i Format-fanen. Plukke ut Send bak tekst. Bokstaven vil nå vises på sirkelen.