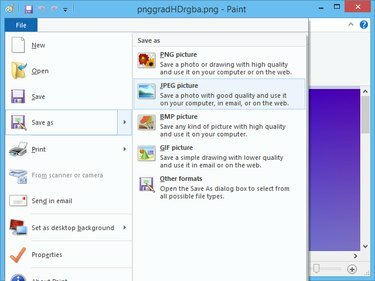
Paint kan konvertere mellom flere populære bildeformater.
Bildekreditt: Bilde med tillatelse fra Microsoft
PNG-bildeformatet er ikke så populært og støttet bredt som JPEG-formatet, så du må kanskje konvertere PNG-bildene dine til JPEG-er før du laster dem opp til tjenester som ikke støtter PNG-formatet. I Windows 8.1 kan både Windows Photo Gallery og Microsoft Paint konvertere mellom de to formatene. Andre programmer, som Adobe Photoshop, Adobe Fireworks og Corel PaintShop Pro, kan konvertere PNG-er til JPEG-er; disse programmene er imidlertid ganske dyre.
Microsoft Paint
Trinn 1

Du kan åpne bildet i et annet program ved å velge det i stedet for Paint.
Bildekreditt: Bilde med tillatelse fra Microsoft
trykk Windows-X for å vise Power User-menyen og klikk Filutforsker for å starte verktøyet. Velg mappen som inneholder PNG-filen, høyreklikk på filen, velg Åpne med og klikk Maling for å åpne bildet i Microsoft Paint.
Dagens video
Steg 2
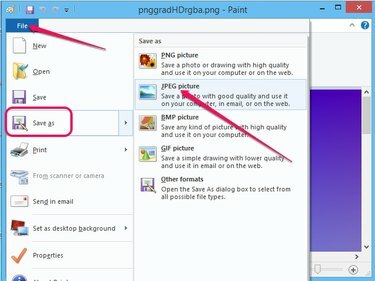
For å konvertere til et annet format, klikk på Andre formater.
Bildekreditt: Bilde med tillatelse fra Microsoft
Klikk Fil, mus over Lagre som og klikk JPEG bilde for å vise dialogboksen Lagre som.
Trinn 3
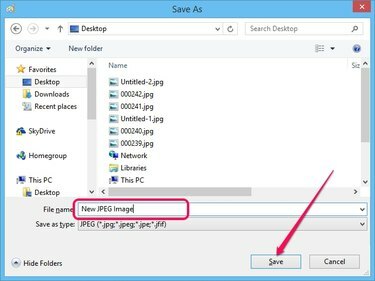
For å endre filtypen, velg et annet alternativ fra Lagre som type-boksen.
Bildekreditt: Bilde med tillatelse fra Microsoft
Velg målmappen fra venstre rute, skriv inn et navn for JPEG-bildet i Filnavn og klikk deretter på Lagre for å konvertere PNG til en JPEG.
Windows Fotogalleri
Trinn 1
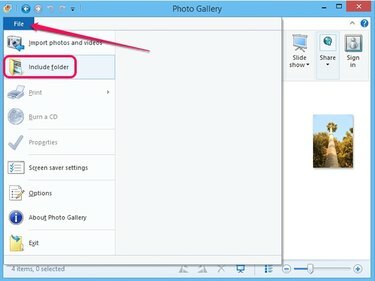
Windows Fotogalleri
Bildekreditt: Bilde med tillatelse fra Microsoft
Start Windows Photo Gallery, klikk Fil og velg Inkluder mappe fra menyen for å vise dialogboksen Bilderbibliotekplasseringer. For å vise bilder i bestemte mapper, må du legge til mappene i fotogalleribiblioteket.
Steg 2

Klikk på Avbryt for å forkaste endringene.
Bildekreditt: Bilde med tillatelse fra Microsoft
Klikk Legg til og velg mappen som inneholder PNG-bildet. Klikk OK for å legge til mappen i biblioteket i Fotogalleri. Alle bilder i mappen lastes automatisk og vises i høyre rute.
Trinn 3

Windows Fotogalleri
Bildekreditt: Bilde med tillatelse fra Microsoft
Velg mappen som inneholder PNG-bildet og dobbeltklikk deretter på bildet i høyre rute for å bytte til redigeringsmodus.
Trinn 4
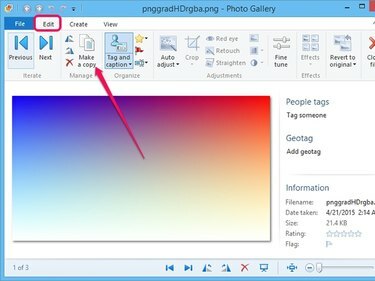
Du kan lagre bildet i flere formater.
Bildekreditt: Bilde med tillatelse fra Microsoft
Klikk på Lag en kopi -knappen i Administrer-gruppen i redigeringsruten for å vise dialogboksen Lag en kopi.
Trinn 5
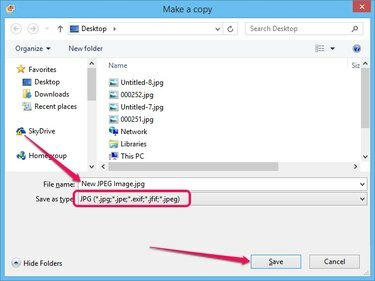
For å lagre i et annet format, velg et annet alternativ fra Lagre som type-boksen.
Bildekreditt: Bilde med tillatelse fra Microsoft
Plukke ut JPG fra Lagre som type rullegardinboksen for å lagre bildet i JPEG-format. Skriv inn et navn for bildet i Filnavn feltet, velg målmappen og klikk Lagre for å generere et JPEG-bilde fra den originale PNG-en.
Tips
I Adobe Photoshop, Adobe Fireworks og Corel PaintShop Pro, trykk "Ctrl-O" for å vise dialogboksen Åpne og velg PNG-bildet for å åpne det. Klikk på "Fil" og velg "Lagre som" fra menyen. Velg "JPEG" eller "JPG" fra rullegardinlisten "Lagre som type" og klikk "Lagre" eller "OK" for å generere en JPEG i et av de tre programmene.
Lagring av bildet i et annet format endrer ikke den originale PNG-en. Du kan lagre det nye bildet i samme mappe uten å overskrive PNG-filen - det nye bildet har en JPEG-utvidelse.
Høyoppløselige bilder i PNG-format kan være betydelig større enn JPEG-bilder. Bruk JPEG-bilder hvis du vil sende dem via e-post eller laste dem opp til Internett.



