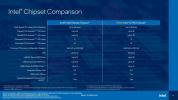Enhver konsekvent YouTube-bruker er sannsynligvis godt klar over ett utrolig frustrerende ord: bufring. Avhengig av nettverket ditt, kan du bruke mer tid på å stirre tomt på lasteskjermen enn du gjør på å nyte innhold. Nå, mens du kanskje mistenker Internett-leverandøren din for å begrense båndbredden mens du bruker den populære videostrømmetjenesten, kan selv de raskeste Internett-tilkoblingene forlate YouTube-brukere ute i kulden.
Så, hva er greia? YouTube bruker det som kalles Dynamic Adaptive Streaming over HTTP – kjent som DASH for kort – for å bryte ned hele videoinnholdssekvensen til en rekke HTTP-baserte filer som hver inneholder bare en brøkdel av hele innholdet sekvens. Mens videoen spilles av, velger DASH hvilken sekvens som skal lastes ned og spilles av basert på nettverkstilgjengelighet og ytelse. Det er en god del arbeid, enten det er et klipp på tre minutter eller en lang video på to timer. Selv om DASH har som mål å bidra til å øke hastigheten på nedlastinger og gjøre dem mer effektive, har den også en tendens til å redusere driftsytelsen mens du bruker selv de raskeste Internett-tilkoblingene. Når det er sagt, kan deaktivering av DASH når du bruker Google Chrome eller Firefox, eller velge YouTubes "Feather" beta eller HTML 5 prøveversjon, øke hastigheten på videoavspillingen.
Anbefalte videoer
Her er vår omfattende guide for hvordan du kan øke hastigheten på YouTube-avspilling, enten ved å bruke populære nettleserutvidelser eller mindre kjent betaprogramvare. I tillegg kan du også ta en titt på artikkelen vår om hvordan laste ned YouTube-videoer, samt vårt håndplukkede utvalg av beste langfilmer på YouTube.
Personalskribent Brad Bourque bidro til denne artikkelen.
Deaktiverer DASH i Google Chrome
Deaktivering av DASH-funksjonaliteten via YouTube Options, en nedlastbar Google Chrome-utvidelse, tilbyr en enkel måte å øke hastigheten på videoavspilling i nettleseren. Det beste av alt er at installasjonen er gratis og smertefri. Men ved å bruke denne utvidelsen, vil du ofre mesteparten av avspillingsalternativer og velge et barebones-grensesnitt mens du ser på videoer.
Trinn 1: Naviger til Nedlastingsside for YouTube-alternativer i Chrome Nettmarked. Klikk på den blå Gratis knappen øverst til høyre for å laste ned programmet automatisk. Etterpå klikker du på den grå Legg til -knappen nederst i popup-vinduet som vises for å bekrefte nedlastingen, se utvidelsens sluttbrukeravtale, og klikk Bli enige nederst på den gule skjermen.
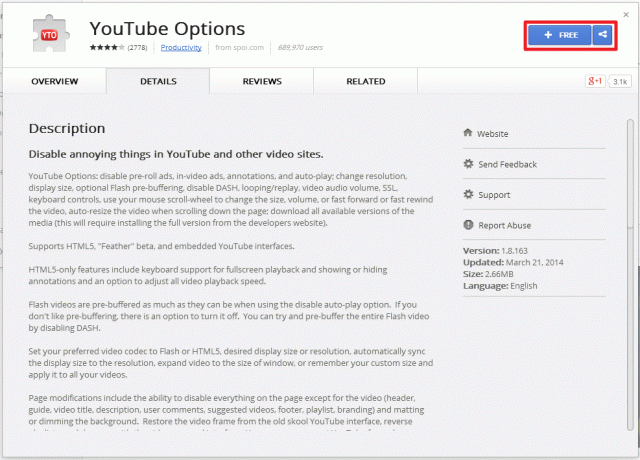

Steg 2: Klikk på den blå Vis alle alternativer link mens du ser på utvidelsens hovedgrensesnitt for å få opp en mer robust liste over YouTube-alternativer. Etterpå, sjekk boblen rett til venstre for Deaktiver Dash i Avspillingsdelen nederst på den resulterende siden for å deaktivere DASH når du ser på videoer på YouTube. Utvidelsen vil automatisk lagre og bruke endringene når den er ferdig.
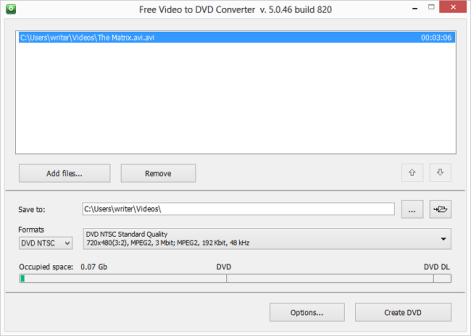
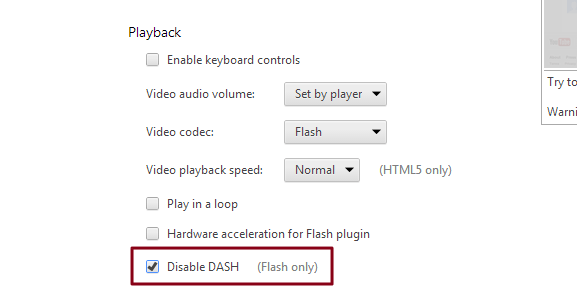
Deaktiverer DASH i Firefox
Som tidligere nevnt, er YouTubes DASH-funksjonalitet ofte mer en plage enn en bekvemmelighet når du bruker nettstedets innebygde spiller. Deaktivering av DASH-funksjonaliteten via YouTube Center, et nedlastbart Firefox-tillegg, gir imidlertid en enkel måte å øke hastigheten på videoavspilling i nettleseren. Som med Chrome-utvidelsen vi beskrev, er installasjonen gratis og smertefri, men du vil ofre avspillingsalternativer og sitte igjen med et barebones-grensesnitt.
Trinn 1: Naviger til YouTube Center nedlastingsside i Mozilla-tilleggsbutikken. Klikk på den gule Legg til Firefox knappen nær toppen av siden for å laste ned tillegget automatisk. Etterpå klikker du på Installere knappen nederst i det resulterende popup-vinduet for å bekrefte nedlastingen.
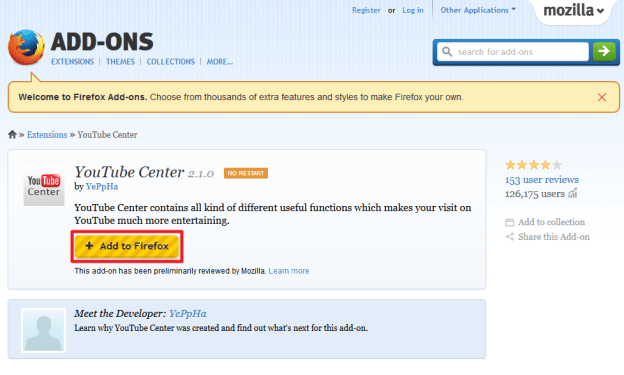 Steg 2: Naviger til YouTube-hjemmesiden. Klikk på tannhjulikonet til høyre for påloggingsknappen for å få tilgang til YouTube-senterets innstillingspanel. Klikk deretter på Eksterne spillere i navigasjonsruten til venstre og fjern merket i boksen rett til høyre for DASH-avspilling for å deaktivere DASH når du ser på videoer på YouTube. Tillegget vil automatisk lagre og bruke endringene når det er ferdig.
Steg 2: Naviger til YouTube-hjemmesiden. Klikk på tannhjulikonet til høyre for påloggingsknappen for å få tilgang til YouTube-senterets innstillingspanel. Klikk deretter på Eksterne spillere i navigasjonsruten til venstre og fjern merket i boksen rett til høyre for DASH-avspilling for å deaktivere DASH når du ser på videoer på YouTube. Tillegget vil automatisk lagre og bruke endringene når det er ferdig.
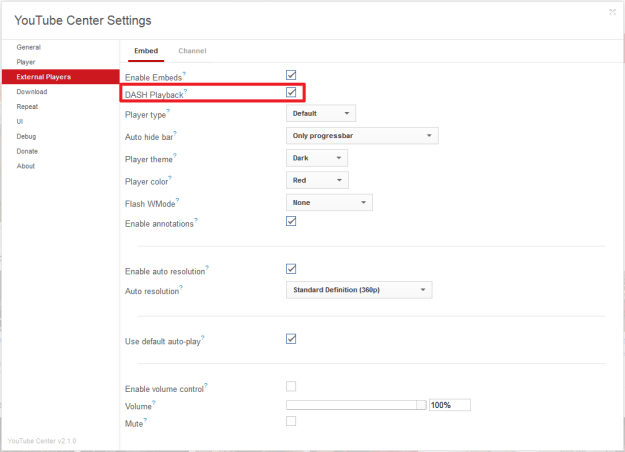
Velge YouTubes HTML 5-prøveversjon
Ikke alle ønsker å laste ned flere nettleserutvidelser og tillegg. Heldigvis er å velge YouTubes HTML 5-prøveversjon en annen levedyktig metode for nedlasting og senere visning av YouTube-videoer uten Flash-streaming, samtidig som brukerne er i forkant av Internett teknologi. Selv om HTML 5-spilleren er tilgjengelig på de fem mest populære nettleserne – Google Chrome, Mozilla Firefox, Internet Explorer, Safari og Opera - den er fortsatt under utvikling og utsatt for stabilitet og sporadisk kompatibilitet problemer. Når det er forespurt, spilles videoer av med HTML 5 når det er mulig.
Trinn 1: Navigere til YouTubes HTML 5-side og klikk på den blå Be om HTML 5 Player knappen plassert nær bunnen.
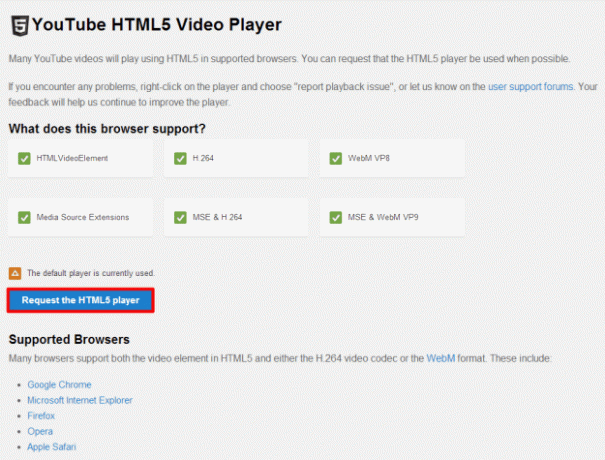
Registrer deg for YouTubes «Feather» Beta
YouTube tilbyr et annet opt-in-alternativ bortsett fra HTML 5. Programvaren, ganske enkelt kjent som "Feather"-betaen, tar sikte på å tilby YouTube-avspilling med lavest mulig ventetid. For å gjøre det begrenser YouTube mengden tilgjengelige funksjoner mens du ser på videoer, og fjerner i hovedsak typiske alternativer og bruk av avanserte webteknikker for å redusere den totale mengden nedlastbare data. Den anbefalte videodelen er redusert til bare fem forslag, delingsboksene er helt borte, og andre bemerkelsesverdige komponenter er gjemt til veikanten. Det ligner det typiske YouTube-oppsettet, men med mindre endringer, og kommer med en økning i videoavspillingshastighet.
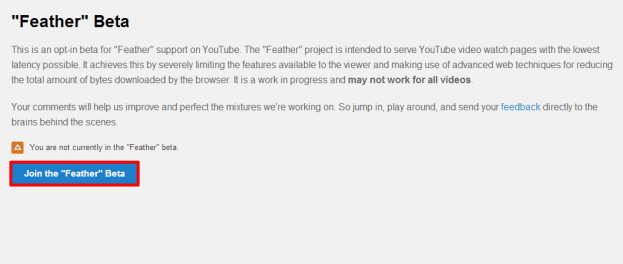
Trinn 1: Naviger til YouTube «Feather» betaside og klikk på den blå Bli med i "Feather" Beta knappen plassert nederst. Som med HTML 5-spilleren er betaversjonen et arbeid som pågår. Så ikke alle videoer er kompatible med programvaren på dette tidspunktet.
Reduser videokvaliteten

YouTube har jobbet hardt for å gjøre 720p og 1080p streaming tilgjengelig med mange av videoene sine, noe som er flott hvis Internett-tilkoblingen din kan holde tritt. Det krever imidlertid mye båndbredde. Selv om YouTube vil prøve å velge riktig kvalitet for deg basert på Internett-hastigheten og datamaskinens spesifikasjoner, treffer det ikke alltid målet. For å redusere en videos avspillingskvalitet manuelt, klikk på tannhjulet nederst til høyre i videoen for å få frem innstillingsmenyen. Herfra setter du videokvaliteten til et lavere tall for å redusere videooppløsningen. Videoene vil ikke se like fine ut, men i noen tilfeller kan det være den eneste måten å få en video til å buffere raskere.
Last ned videoen
Hvis du planlegger å se en video flere ganger, eller hvis du trenger å se den i høy kvalitet uten å måtte bekymre deg for buffering, kan du ganske enkelt laste den ned. Sjekk ut vår guide på hvordan laste ned YouTube-videoer.
Spill Snake minispill på YouTube
Dette øker kanskje ikke buffertiden din, men det kan gjøre ventetiden litt morsommere. Når du venter på at en video skal bufre, vil et trykk på piltastene på tastaturet ditt gjøre innlastingshjulet på midten av skjermen til en linje. Kontroller den med piltastene for å plukke opp ekstra prikker og gjøre slangen din lengre, men ikke støt på deg selv eller veggene, ellers dør du.
Hva synes du om guiden vår for hvordan du kan øke hastigheten på buffering og avspilling på YouTube? Gi oss beskjed i kommentarene nedenfor.
Redaktørenes anbefalinger
- YouTube prøver nye måter å takle annonseblokkere på
- De beste nettleserne for 2023
- YouTube bringer klem for å zoome og videonavigasjonsendringer til alle
- YouTube for å overhale kanalnavn med @-håndtak for alle
- Søk etter helseemner på YouTube fremhever nå personlige historier