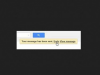Lagre datamaskinens verdifulle systeminformasjon ved å eksportere hendelseslogger til Excel.
Microsoft Windows Event Viewer logger hendelser som oppstår på en datamaskin som kjører Microsoft Windows. Loggene registrerer en rekke hendelser, inkludert informasjon om kontopåloggings- og avloggingsaktivitet, systeminformasjon, advarsler og feil. Hendelsesloggen er et uvurderlig verktøy for feilsøking av mislykkede applikasjoner eller andre systemrelaterte feil. I opprinnelig format er hendelsesloggfilene kun synlige i Event Viewer-konsollen. Hendelseslogger kan imidlertid eksporteres fra Event Viewer og importeres til et Excel-dokument. Når den er lagret i Excel, kan listen over hendelses-IDer sorteres og analyseres etter behov.
Åpne Event Viewer og eksporter logger til CSV-fil
Trinn 1
Høyreklikk på "Computer"-ikonet på skrivebordet. Hvis "Datamaskin"-ikonet ikke er på skrivebordet, klikker du på "Start"-knappen for å finne "Datamaskin"-ikonet fra Start-menyen.
Dagens video
Steg 2
Klikk "Administrer" fra alternativboksen for å åpne Computer Management Tools-konsollen.
Trinn 3
Klikk på den høyrevendte pilen foran gruppen "Event Viewer" for å åpne de tilgjengelige Event Viewer-loggene.
Trinn 4
Høyreklikk på loggen som skal eksporteres, for eksempel "Sikkerhetshendelseslogg". Fra de tilgjengelige alternativene, klikk "Lagre alle hendelser som..."
Trinn 5
Klikk på nedoverpilen i "Lagre som type:"-boksen og velg "CSV (kommaseparert verdi) (*CSV)."
Trinn 6
Klikk i "Filnavn:"-boksen og skriv inn et filnavn og lagre plasseringen for filen. For eksempel: "c:\SecurityEventLog" vil lagre filen som heter SecurityEventLog og plassere den på C:-stasjonen.
Trinn 7
Klikk "Lagre" for å lagre CSV-filen på C:-stasjonen.
Trinn 8
Lukk datamaskinadministrasjonskonsollen ved å klikke på "X" i øvre høyre hjørne av konsollboksen.
Åpne CSV-fil i Excel og sorter etter hendelses-ID
Trinn 1
Åpne Microsoft Excel ved å klikke "Start", "Alle programmer", "Microsoft Office" og "Microsoft Office Excel".
Steg 2
Klikk på "Office"-knappen i øvre venstre hjørne av Excel-programmet og klikk på "Åpne".
Trinn 3
Skriv "C:\SecurityEventLog.cvs" i "filnavn:"-boksen og klikk "Åpne" for å starte tekstimportveiviseren.
Trinn 4
Velg "Avgrenset" på den første siden av tekstimportveiviseren og klikk på "Neste".
Trinn 5
Velg "Komma" og fjern merket for "Tab" under Avgrensningsalternativene og klikk "Neste".
Trinn 6
Velg "Generelt" under boksen Kolonnedataformat og klikk "Fullfør" for å åpne Event Viewer-loggen i Excel.
Trinn 7
Klikk på kolonneoverskriften "Hendelses-ID" for å markere hele kolonnen med hendelses-ID-er.
Trinn 8
Klikk "Data" fra menyalternativene øverst i Excel-applikasjonen.
Trinn 9
Klikk "Sorter" fra Data-menyfanen, velg "Utvid utvalget" når boksen Sorter advarsel vises og klikk "Sorter".
Trinn 10
Klikk "Hendelses-ID" i "Sorter etter"-rullegardinboksen, spesifiser sorteringsrekkefølgen ved å velge fra de tilgjengelige alternativene under "Ordre"-rullegardinboksen og klikk "OK".
Trinn 11
Se gjennom listen over Windows-hendelses-IDer i Excel og lagre filen for fremtidig bruk.
Tips
Kontoen som brukes til å vise og eksportere logger fra Event Viewer må ha administratorrettigheter på datamaskinen.