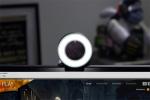Når det kommer til nye funksjoner i applikasjoner vi bruker hver dag, kan det være vanskelig å følge med. Google Dokumenter er ikke annerledes, med nye og oppdaterte verktøy implementeres hele tiden. Hvis du ikke blar gjennom menyene for å se hva som er annerledes, kan du enkelt gå glipp av en nylig lagt til, tidsbesparende funksjon.
Innhold
- Sett opp et e-postutkast for Gmail
- Få et forsprang på møtenotater
- Skriv og formater i markdown
- Lag en rullegardinliste
- Sett inn et bilde eller tekstvannmerke
For å hjelpe deg med å øke produktiviteten, sjekk ut disse Google Docs-triksene som har fløyet litt under radaren.
Anbefalte videoer
Sett opp et e-postutkast for Gmail

Hvis du vil skrive en Gmail-melding mens tankene dine er friske, kan du gjøre det direkte i Google Dokumenter. Denne praktiske funksjonen er ideell for e-poster du ønsker å samarbeide om med andre du deler dokumentet ditt med; i tillegg beholder den en referanse til e-posten i dokumentet ditt.
I slekt
- Du kan snart signere filer direkte i Google Dokumenter
- Paper Laptop kan være e-papirenheten du ikke visste du trengte
- Google Dokumenter vil automatisk generere TL; DR-sammendrag for deg
Trinn 1: Plasser markøren i dokumentet der du vil sette inn e-postutkastet.
Steg 2: Gå til Sett inn > Byggeklosser og velg E-postutkast fra hurtigmenyen.
Trinn 3: Legg til e-postelementene du vanligvis ville, inkludert mottaker, CC og BCC, og emnelinjen. Deretter skriver du inn meldingen på det angitte stedet.
Trinn 4: Velg Gmail ikonet til venstre for malen.
Denne prosessen oppretter e-postutkastet i Gmail, klargjort for sending. Når du er klar, besøk Gmail, logg på og velg mappen Drafts. Du vil se e-posten din, som du kan redigere eller ganske enkelt sende på vei.
I tillegg til en start på e-posten din eller for samarbeid, kan du også bruke Google Dokumenter til å lage flere Gmail-utkast på ett sted. Gå deretter over til Gmail og send dem alle når du er klar.
Få et forsprang på møtenotater

Hvis du planlegger eller blir med på møter ofte, vil du sette pris på det møtenotater-funksjonen i Google Dokumenter. Med den kan du lage en mal for møtenotater med det grunnleggende fra Google Kalender rett i dokumentet ditt. Så er det bare å legge til notatene når den tid kommer.
Trinn 1: Plasser markøren i dokumentet der du vil sette inn møtenotatene.
Steg 2: Gå til Sett inn > Byggeklosser og velg Møtenotater fra hurtigmenyen.
Trinn 3: I vinduet som vises, velg Google Kalender-hendelsen for møtet. Du kan også bruke Søk i kalenderen din for å finne en bestemt hendelse.

Trinn 4: Du vil se Dokumenter legge til malen for møtenotater med dato, tittel, deltakere og plasser for notater og handlingselementer.
Du kan slutte å lete etter maler for møtenotater for Google Dokumenter eller andre relaterte applikasjoner. Bare bruk denne praktiske funksjonen, så er du alltid klar for neste møte.
Skriv og formater i markdown

Mens noen steder kan kreve at du skriver i markdown, kan det bare være en av de tingene du rett og slett foretrekker. Google Dokumenter hjelper deg ved å la deg komponere og formatere dokumentene dine ved hjelp av markdown. Alt du trenger å gjøre er å aktivere funksjonen.
Trinn 1: Åpne et dokument i Google Dokumenter og velg Verktøy fra menyen.
Steg 2: Velg Preferanser i listen.
Trinn 3: Gå til Generell fanen og merk av i boksen for Oppdag Markdown automatisk.
Trinn 4: Plukke ut OK.
Med funksjonen aktivert kan du formatere dokumentet ditt ved å bruke markdown og se teksten umiddelbart oppdateres. Dette inkluderer å lage overskrifter, formatere tekst med fet, kursiv eller gjennomstreking, og sette inn hyperkoblinger.
Lag en rullegardinliste

Nedtrekkslister er noen av de raskeste måtene å legge inn data, svare på spørsmål og gjøre valg i dokumenter. I Google Dokumenter kan du sette inn en forhåndsinnstilt rullegardinliste eller lage din egen på få minutter.
Trinn 1: Plasser markøren i dokumentet der du vil ha rullegardinlisten.
Steg 2: Plukke ut Sett inn > Fall ned fra menyen.
Trinn 3: I popup-vinduet velger du enten en forhåndsinnstilt rullegardinliste eller lag din egen.
- For å se listealternativene for en forhåndsinnstilt liste, flytt markøren til en av dem for en forhåndsvisning.
- For å lage dine egne, legg til listeelementene, velg fargene og ordne elementene.

Du eller dine samarbeidspartnere kan bare velge rullegardinlistepilen og velge et element. Den dukker så inn i dokumentet ditt, akkurat som det!
Sett inn et bilde eller tekstvannmerke
Frem til slutten av 2021, en av de eneste måtene å legg til et vannmerke i Google Docs var å bruke tegneverktøyet. Men med en oppdatering fra Google, kan du sette inn et hvilket som helst bilde eller tekst som et vannmerke med bare en håndfull trinn.
Bruk et bildevannmerke

Trinn 1: Plukke ut Sett inn > Vannmerke fra menyen.
Steg 2: I vannmerkesidefeltet som åpnes, velg Bilde tabulator og velg Velg Bilde.
Trinn 3: Finn bildet du vil bruke. Du kan laste opp en fra datamaskinen din, bruke kameraet, skrive inn en URL, bruke Google Foto eller Disk, eller utføre et Google-bildesøk. Velg bildet og velg Sett inn.
Trinn 4: Vannmerket vises umiddelbart på dokumentet. Og du kan gjøre et par små justeringer i sidefeltet for vannmerke hvis du vil.
Velg en prosentandel under Formatering Skala bildet fra 50 % til 100 %. For å gjøre bildet mer gjennomsiktig, merk av i boksen for Bleknet.
Trinn 5: Plukke ut Ferdig når du er ferdig.
Bruk et tekstvannmerke

Trinn 1: Plukke ut Sett inn > Vannmerke fra menyen.
Steg 2: I sidefeltet for vannmerke velger du Tekst fanen.
Trinn 3: Skriv inn teksten i boksen øverst. Du kan deretter justere den ved å bruke tilleggsalternativene i Formatering-delen.
- Velg en skriftstil.
- Velg en skriftstørrelse.
- Formater skriften som fet, kursiv eller med en farge.
- Juster gjennomsiktigheten.
- Velg en diagonal eller horisontal posisjon.
Trinn 4: Plukke ut Ferdig når du er ferdig.
Å sette inn et bilde eller tekstvannmerke på denne måten er mye mer effektivt enn å lage et med tegneverktøyet.
Forhåpentligvis vil disse triksene hjelpe deg gjøre enda mer i Google Dokumenter enn før. For mer, ta en titt på hvordan bruke stemmediktering eller hvordan opprette en mappe i Google Dokumenter.
Redaktørenes anbefalinger
- 5 ting jeg elsker i Google Docs redesign
- 3 ting du ikke visste at du kunne gjøre med Google Disk
- Ikke lag en ny PowerPoint uten å kunne disse 3 triksene
- 5 nyttige Windows-snarveier du ikke visste om
- Du kan nå samarbeide om e-poster direkte i Google Dokumenter
Oppgrader livsstilen dinDigitale trender hjelper leserne å følge med på den fartsfylte teknologiverdenen med alle de siste nyhetene, morsomme produktanmeldelser, innsiktsfulle redaksjoner og unike sniktitter.