Jeg er ikke en typisk Windows- eller Mac-bruker. Der de fleste velger ett operativsystem og holder seg til det, bruker jeg begge Windows 11 og MacOS regelmessig, går frem og tilbake daglig avhengig av arbeidsflyten min. Og det er lettere å gjøre enn du sannsynligvis tror.
Innhold
- Tilpass tastaturene dine
- Bruk vanlige applikasjoner
- Godta forskjellene
- Likevel er det mulig og ikke så smertefullt
Jeg har et raskt Windows 11-skrivebord med tre 27-tommers 4K-skjermer, og jeg bruker det til alt mitt forskningsintensive arbeid som drar nytte av flere skjermer. Men for å skrive enkel kopi, og for personlige oppgaver, bruker jeg en MacBook Pro 14 M1 Pro rett og slett fordi jeg liker det så godt. Det er ikke MacOS som trekker meg til maskinen, men dens batterilevetid, kul, men rask betjening, utmerket tastatur og pekeplate, og fantastisk HDR-skjerm. For å holde meg tilregnelig har jeg utarbeidet noen triks og teknikker for å gjøre det konstante byttet utholdelig. Her er det jeg har lært.
Anbefalte videoer
Tilpass tastaturene dine

En av de mest umiddelbare forskjellene du vil legge merke til når du går frem og tilbake mellom en Mac og en Windows-maskin har å gjøre med tastaturoppsett. Og den største forskjellen ligger i tastene som brukes til å aktivere ulike funksjoner.
I slekt
- Apple ga nettopp Mac-spillere en stor grunn til å være begeistret
- ChatGPT kan nå generere fungerende Windows 11-nøkler gratis
- Denne kritiske utnyttelsen kan la hackere omgå Mac-ens forsvar
På et Windows 11-tastatur finner du Ctrl, Alt, Fn, og Windows nøkler som kan kombineres med forskjellige andre nøkler for å utføre spesifikke oppgaver. Jeg snakker om ting som Ctrl-C å kopiere, Ctrl-V å lime inn, Ctrl-Z å angre, og så videre. Disse blir en del av muskelminnet jo mer du bruker Windows, og de samme tastene finnes ikke på et Mac-tastatur.
I stedet finner du Kontroll, Alternativ, og Kommando nøkler. De kartlegger ikke bare direkte til Windows-tastaturer, men de utfører forskjellige funksjoner. Og for vanlige Mac-brukere er disse nøklene brent inn i muskelminnet.
Du har to valg. Først kan du trene hjernen og ganske enkelt huske hvilke taster som fungerer på hvilken plattform. Apple gir en praktisk veiledning for de viktigste forskjellene. For eksempel Mac Kommando tastekombinasjoner fungerer mye som Windows Ctrl tast, med kombinasjoner for ting som å kopiere og lime inn. Ja, Kommando-Z og Kommando-Y er henholdsvis angre og gjør om. Og, Mac Alternativ knappen samsvarer med Windows Alt nøkkel, som kan brukes til å lage spesialtegn, for eksempel.
Samtidig er det forskjeller som relaterer seg like mye til operativsystemene som til selve tastene. I Windows trykker du på Windows tast og en pilknapp lar deg dele vinduer på forskjellige måter. Det fungerer ikke på samme måte på en Mac. Og i MacOS har noen menyer skjulte elementer som avsløres når du bruker Alternativ nøkkel. Windows har ikke det samme.
Det andre valget er å bruke forskjellige tastaturtilordninger for å prøve å få Mac-tastaturet til å fungere med Windows og omvendt. Personlig synes jeg de er urolige og ikke verdt bryet. I stedet har jeg ganske enkelt husket de riktige tastekombinasjonene for det jeg trenger å gjøre, og jeg justerer etter hvert som jeg beveger meg frem og tilbake. Det er mye som når jeg kjører bilen min på en tur og så min kones bil på en annen. Ja, noen ting fungerer på samme måte, men det er mange forskjeller i kontrollene deres. Jeg har nettopp lært å justere avhengig av hvilken bil jeg kjører.
Noen av beste tastaturer inkludere oppsett for både Mac og Windows også. For eksempel den nylig utgitte Asus ROG Azoth lar deg veksle mellom et Windows- og Mac-oppsett med en enkelt knapp, noe som gjør det enklere å bytte mellom maskiner.
Bruk vanlige applikasjoner
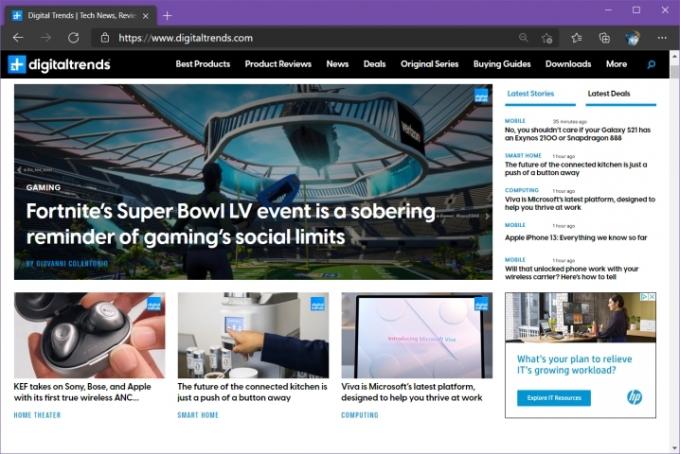
Det neste trikset, som sannsynligvis er en meningsfull endring i din databehandlingspraksis, er å bruke applikasjoner på tvers av plattformer. Dette kan være skurrende hvis du sterkt foretrekker noen Mac- eller Windows-eksklusive apper.
Den første store endringen som kan være spesielt smertefull for Mac-fans er nettleservalget. Safari har blitt en nettleser i verdensklasse i de nyeste versjonene av MacOS. Det er raskt, trygt og intuitivt, og det tilbyr de fleste funksjonene til konkurrerende nettlesere. Men det kjører bare på MacOS, noe som betyr at hvis du holder deg til Safari på Macen din, bruker du en helt annen nettleser i Windows.
Det umiddelbare problemet jeg fikk med den tilnærmingen, som var det jeg prøvde å gjøre først, var synkronisering. Passord, bokmerker, historikk, skjemadata osv. ble alle isolert mellom de to plattformene. Det var for lite effektivt.
Så jeg bruker Edge på både Windows-maskiner og MacBook. På den måten er standardfanene mine de samme, passordene mine og annen informasjon er tilgjengelig på alle maskinene mine, og jeg kan sjekke søkehistorikken min på tvers av plattformer. Det er en sømløs nettleseropplevelse når jeg bytter fra en plattform til en annen. Det samme kan gjøres med andre nettlesere på tvers av plattformer; Jeg foretrekker rett og slett Edge.
Mitt neste valg var i skylagring, og jeg valgte Microsoft OneDrive. Det virker som den løsningen som gir mest lik opplevelse på tvers av plattformer, og den fungerer bra med Microsofts Office-pakke. Igjen, det er sannsynligvis andre skylagringsløsninger som kan fungere like bra, inkludert Apples iCloud som kan installeres på Windows, men jeg synes OneDrive er den mest sømløse opplevelsen for meg arbeidsflyt.
Jeg bruker også Microsoft Office-apper, Microsoft OneNote, Microsoft To Do-oppgavebehandlingen og Microsoft Skype, som alle er like gode på både MacOS og Windows. Appene er ikke alle identiske på tvers av plattformer, spesielt Outlook-e-postapplikasjonen som er ganske annerledes på Mac, men de er like nok til at det er en enkel justering. Og nok en gang er det mange andre alternativer, men dette er de som har fungert best for meg.
Det kritiske punktet er å velge apper og tjenester som finnes på begge plattformene og holde alt synkronisert der det gir mening. På den måten kan du opprettholde den samme effektiviteten uansett hvilken maskin du bruker, og bortsett fra operativsystemforskjeller, forblir det meste av datamaskinen din kjent.
Godta forskjellene
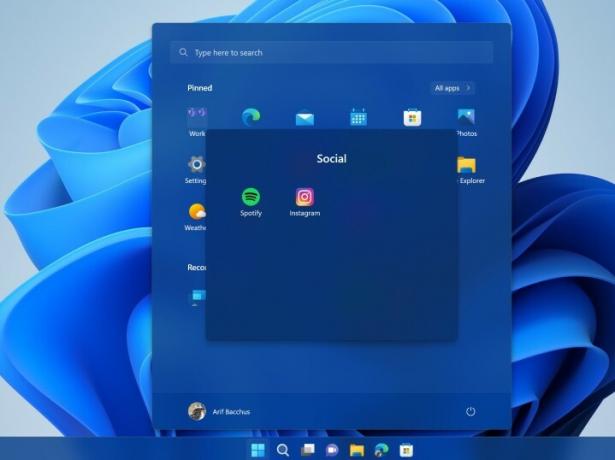
Elefanten i rommet er MacOS versus Windows 11. De er veldig forskjellige dyr, med ting som Windows-administrasjon, delt skjermoppsett, filbehandling og mer som er veldig forskjellige mellom de to.
Vi har en guide på hvordan få MacOS til å se mer ut som Windows, og hvis du søker, vil du sannsynligvis også finne guider for den motsatte justeringen. Du kan gå den veien, men personlig finner jeg de to like nok til at jeg ganske enkelt har lært de viktige forskjellene og akseptert dem.
Totalt sett er konseptene de samme, det er bare at mekanismene som brukes for å få mange ting gjort er forskjellige. Og jeg innrømmer at jeg ikke bruker så mange MacOS-funksjoner som jeg gjør med Windows 11. Jeg bruker ikke funksjonalitet med delt skjerm på MacBook så ofte, for eksempel fordi det er min enkeltoppgavemaskin, hvor jeg bruker den mye i Windows.
For meg er den største forskjellen i filhåndtering. Windows 11 File Manager og MacOS Finder er veldig forskjellige, og selve filbehandlingen følger forskjellige regler. Hvis det er én ting som vil slå deg opp mer enn noe annet, er det å administrere filer. Så bruk litt tid på å bli kjent med hvordan hver plattform håndterer filer. Hvis du kommer i gang med den ene eller den andre plattformen, har vi en oversikt over Windows 11 tips, samt noen av de beste triks for MacOS.
Likevel er det mulig og ikke så smertefullt
Selv med forskjellene mellom MacOS og Windows 11, synes jeg ikke overgangen er så vanskelig. Mesteparten av tiden er det ganske sømløst. Noen ganger snubler jeg på tastekombinasjonene, spesielt når jeg husker at Mac-tastaturet har nr Slett knapp, bare en Backspace-knappen. Og noen ganger glemmer jeg hvordan jeg beveger meg fremover og bakover hele ord eller linjer. Men jo mer jeg bruker de to, jo mer blir forskjellene vane og jo lettere er det å flytte mellom dem.
Det er enkelt nok å bytte mellom Windows og MacOS på separate maskiner, men du kan også gjøre det på en enkelt maskin. Sørg for å lese vår guide på hvordan dual boot Windows og Mac hvis du vil bytte mellom dem på samme maskin.
Redaktørenes anbefalinger
- Hvordan macOS Sonoma kunne fikse widgets – eller gjøre dem enda verre
- Har du en iPhone, iPad eller Apple Watch? Du må oppdatere den akkurat nå
- Windows 11 er i ferd med å gjøre RGB-tilbehør enklere å bruke
- Dette macOS-konseptet fikser både Touch Bar og Dynamic Island
- Er macOS sikrere enn Windows? Denne skadevarerapporten har svaret




