Å klamre seg til en tung DVD- eller Blu-ray-samling kan føre til noen prøvelser når samlingen blir for stor. Hva om du må flytte? Tross alt er det hardt arbeid å finne et sted å oppbevare hundrevis (eller tusenvis) av plater og etuier, og det samme er å holde alle platene dine i toppform mens du flytter.
Innhold
- Advarsel
- Hva du trenger for å rippe en DVD eller Blu-ray og hva du bør vite
- Hvordan rippe en DVD eller Blu-ray med MakeMKV
- Unntak
- Et notat om 4K Ultra HD Blu-ray-plater
- Hvordan omkode med håndbrems
- Bruk håndbrems for å endre størrelse på filer
Anbefalte videoer
Hard
30 minutter
DVD eller Blu-ray
DVD- eller Blu-ray-stasjon på datamaskinen
Nok lagringsplass på en harddisk til å lagre rippede filer
Program for å rippe filer
Program for å omkode filer etter ripping
VLC mediespiller for å se videoer
Heldigvis, for de av oss som er villige til å skille oss av med noen av våre hyllede fysiske medier, er det et annet alternativ – digitalisering, eller "rippe", DVD-er og Blu-ray-er til en hjemmedatamaskin. Selve prosessen er ganske enkel, men det innebærer litt maskinvare, programvare og litt tålmodighet. For å hjelpe deg med å omkode den enorme samlingen av filmer, har vi satt sammen denne veiledningen.
Advarsel
Teknisk sett, hvis verket er opphavsrettsbeskyttet, er det ulovlig å gjøre det, selv om du eier det. For å være tydelig, tolererer vi ikke eller oppmuntrer til ulovlig ripping og/eller reproduksjon av opphavsrettsbeskyttet materiale. Når det er sagt, hvis du har hjemmevideoer (eller, egentlig, alt som ikke er opphavsrettsbeskyttet), står du fritt til å gjøre hva du vil med dem, og det inkluderer digitalisering av dem.
Se mer
- Hvordan fikse en ripete DVD eller CD
- Hvordan konvertere din vinyl til et digitalt format
- Beste 4K Blu-ray-spillere
Hva du trenger for å rippe en DVD eller Blu-ray og hva du bør vite
Vi har listet opp elementene du trenger ovenfor, men her er flere detaljer:
Dine DVD eller Blu-ray(er)
En DVD- eller Blu-ray-stasjon på datamaskinen din - Du vil ikke rippe noe uten en. Hvis datamaskinen din mangler den riktige platestasjonen, kan en ekstern DVD eller god Blu-ray-stasjon kjøpes for så lite som $25.
Nok lagringsplass på en harddisk til å lagre de rippede filene - Blu-ray kan ta opp en stor mengde lagringsplass, så vi anbefaler at du har 30 GB-60 GB ledig harddiskplass hvis du ønsker å rippe en.
Et program for å rippe filene - vi skal bruke Lag MKV i denne veiledningen, som er tilgjengelig for både Windows og MacOS.
Et program for å omkode filen etter at den er rippet - Vi anbefaler Håndbrekk, som også er tilgjengelig for både Windows og MacOS.
EN VLC mediespiller for å se videoen din

Hvordan rippe en DVD eller Blu-ray med MakeMKV
Enten du bruker Windows eller MacOS eller ripper en Blu-ray eller en DVD, er prosessen identisk for dem alle.
Trinn 1: Last ned og installer Lag MKV, og åpne programmet når det er fullført.
Steg 2: Appen vil si "MakeMKV BETA" øverst - ignorer dette og sett inn DVD eller Blu-ray i den optiske stasjonen.
I slekt
- Hvordan vi tester TV-er
- Beste OLED TV-tilbud: 11 billige OLED-TVer du kan kjøpe i dag
- Hva er Tubi? Alt å vite om den gratis streameren
Trinn 3: Når programmet gjenkjenner platen din, klikker du på det store stasjonsikonet for å starte rippingsprosedyren. Teoretisk sett kan denne prosessen også fjerne opphavsrettsbeskyttelse fra en plate, men igjen, det er ikke noe vi aksepterer eller oppfordrer til.
Trinn 4: Etter at du har valgt platen din, vil MakeMKV returnere en liste over kapitler og segmenter som du kan rippe. For å rippe bare filmen og ikke ekstramateriale eller bonusmateriale, velg bare filmkapittelet eller segmentet (vanligvis den lengste tittelen eller største filen) og fjern merket for alle de andre boksene.
Trinn 5: Angi en utdatamappe der du vil at filen skal havne når den er rippet.
Trinn 6: Når du er klar til å gå, trykker du på Lag MKV knappen til høyre. Denne prosessen kan ta alt fra to minutter til en halv time avhengig av datamaskinens spesifikasjoner og størrelsen på filen, men når den er ferdig, bør du ha en MKV-fil som venter i den spesifiserte mappe.
Unntak
I noen tilfeller trenger du ikke engang å konvertere denne filen, siden MKV-filer er kompatible med desktop- og mobilversjonene av VLC, så vel som Plexs medieserver. Hvis dette er dine primære metoder for å se videoer fra biblioteket ditt, kan du stoppe her. Likevel kan det være lurt å konvertere disse filene for å spare plass. Spesielt Blu-ray-filer har en tendens til å være massive. Det er derfor du vil bruke et transkodingsprogram, som vil minimere filstørrelsen og/eller spille av filen på flere enheter.
Et notat om 4K Ultra HD Blu-ray-plater
Ettersom 4K i økende grad blir standarden for både filmer og TV-serier, samler mange av dere sannsynligvis en helt ny samling av Ultra HD Blu-rays. Mange av disse filmene kommer med digitale kopier, men hva om din ikke gjorde det, eller hva om du rett og slett foretrekker et alternativt leveringssystem til appene disse kodene krever?
En av de største tingene du trenger hvis du bestemmer deg for å legge ut på denne smertefulle reisen er tålmodighet. Hvis du ønsker å rive en 4K Ultra HD Blu-ray-plate, det er mulig, men vær forberedt på å bruke dyrebar tid på å feilsøke eventuelle rare problemer som kan oppstå. Så bra som MakeMKV har blitt gjennom årene – den støtter nå tusenvis av UHD-plater – er det fortsatt dvelende problemer med visse kombinasjoner av platestasjoner og fastvare, og ikke alle Blu-ray-plater er opprettet likt.
Bare fordi du har rippet kopien din av Star Wars: Episode IV betyr ikke at du får det samme resultatet med en sammenlignbar kopi av The Dark Knight. Noen av dere kan få problemer med å trekke ut HDR data og finne formelen for å knekke proprietære kodeker som Dolby Atmos, som har vist seg å være et betydelig hinder.
Hvis du er forberedt på å takle alt dette, bare husk at vi fortsatt er i begynnelsen av dette, så det er ikke akkurat lett, selv for de som er kjent med å rippe andre plater. Først trenger du en spesifikk 4K Blu-ray-stasjon å rippe disse platene, og sjansen er stor for at du ikke eier en. Det kan også være noen ekstra avanserte trinn å gå gjennom, som å lage en tekstfil med dekrypteringsnøklene i eller nedgradere den tilhørende fastvaren.
Til syvende og sist kan dette vise seg å være mer trøbbel enn det er verdt, men hvis du er urokkelig etter alle disse advarslene og bestemmer deg for å gå videre med å rippe 4K Blu-ray-plater, se Lag MKV-fora for mer informasjon. De UHD FAQ-tråd, spesielt, er et godt sted å starte.
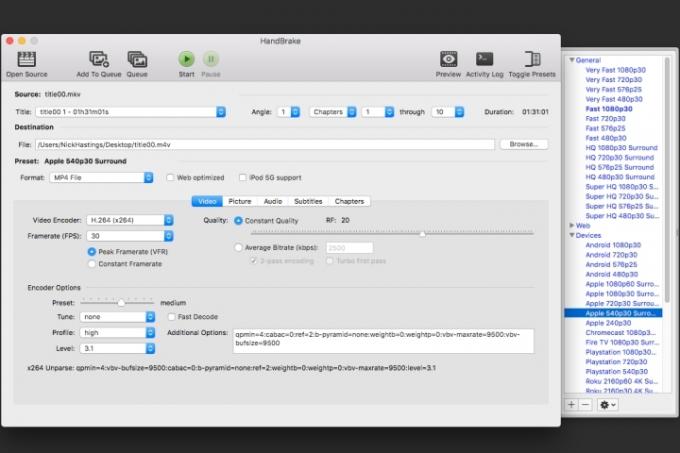
Hvordan omkode med håndbrems
Etter at du har rippet DVD-en eller Blu-ray-en din, vil du sannsynligvis ha en stor fil som må omkodes for bruk på forskjellige enheter. Før omkoding er det imidlertid en god idé å sørge for at videoen din ser OK ut. Vi foreslår å bruke VLC for å gjøre det.
Trinn 1: For å komme i gang, installer og åpne HandBrake (som du kan kom hit gratis), klikk på Kilde i øvre venstre hjørne, og finn filen du nettopp har rippet.
Steg 2: Nå kan du bestemme hvor du vil se videoen din. Appens utviklere har allerede laget forhåndsinnstillinger for mange produkter.
Trinn 3: Det er noen forskjellige alternativer for iOS og Android enheter, samt Sony og Microsoft-konsoller, i tillegg til flere strømmeenheter. Du kan også endre noen av disse forhåndsinnstillingene og lagre dem med nye navn eller lage egendefinerte forhåndsinnstillinger fra bunnen av.
Trinn 4: Hvis du velger en av disse forhåndsinnstillingene, justeres alle innstillingene automatisk slik at de passer til det du velger.
Bruk håndbrems for å endre størrelse på filer
Du kan også bruke HandBrake til å endre størrelse på filer.
Trinn 1: Hvis du for eksempel har en stor MKV-fil, kan du velge en forhåndsinnstilling under "Matroska"-delsettet (MKV står for Matroska Video) og kjøre programmet for å krympe filen ned.
Steg 2: Hvis du omkoder en Blu-ray-plate, fungerer prosessen på samme måte, men du vil velge forskjellige innstillinger for å unngå unødvendig komprimering og for å bevare videokvaliteten.
Trinn 3: For DVD-er er det ingen grunn til å velge en oppløsning over 480p. Dette vil bare øke filstørrelsen uten å øke kvaliteten. For Blu-ray-plater vil du velge mellom 720p og 1080p - for å spare plass anbefaler vi å velge 720p for alt som ikke vil dra nytte av full HD. For videoer med mer visuell substans, er det sannsynligvis verdt å velge 1080p.
Trinn 4: Generelt sett er forhåndsinnstillingen "High Profile" - som ligger i Legacy-delsettet - et godt sted å starte, med passthrough lydkodeker valgt (velg et HD-lydalternativ for tapsfri, hvis det er vesken din) og en konstant kvalitetsverdi på RF 18 eller så. Dette er stort sett personlig preferanse, så du bør eksperimentere for å finne ut hva som fungerer best.
Trinn 5: Når du har bestemt deg for ønsket utgang, velg en fildestinasjon og klikk Start.
Trinn 6: Denne delen vil ta en stund, så len deg tilbake, slapp av og la HandBrake gjøre sitt. Når prosessen er fullført, har du en ny fil klar for avspilling på den valgte enheten. Denne prosessen kan også gjentas.
Trinn 7: Hvis du har flere forskjellige enheter, kan du ganske enkelt endre forhåndsinnstillinger og kjøre programmet for det samme DVD eller Blu-Ray igjen (så lenge du har valgt en ny destinasjon for å unngå å overskrive den forrige resultat).
Det er det! Du har rippet og omkodet en DVD- eller Blu-ray-plate. Nå kan du se enten ved å bruke en medieserver som Plex eller din favoritt mediaspiller.
Redaktørenes anbefalinger
- Beste Prime Day TV-tilbud: Få en 50-tommers 4K-TV for under $200 og mer
- Hvordan speile smarttelefonen eller nettbrettet på TV-en
- Slik konverterer du VHS-båndene dine til DVD, Blu-ray eller digital
- Hvor kan du leie DVD-er og Blu-ray-er ettersom Netflix avslutter plateleie
- YouTube TV: planer, priser, kanaler, hvordan du kansellerer og mer




