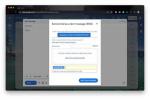Chromebooks er ikke laget for spilling. Faktisk var Google opprinnelig rettet mot elever og skoler, og tilbyr en lett, nettbasert plattform som driver rimelige, avanserte enheter. Det har siden endret seg, som et bredere utvalg er nå tilgjengelig fra billige maskiner til premium Chrome OS-PCer.
Innhold
- Vurder Steam Link for Android
- Installer Linux
- Installer Steam
- Aktiver mikrofonen
- Feilsøking av Linux
Likevel er den gjennomsnittlige Chromebook egentlig ikke designet for spillere. Jada, du kan løpe Android spill hvis Chromebook støtter Play Store. Pokker, du kan til og med installere Steam hvis Linux er aktivert på maskinen. Men har Chromebooken din maskinvare og lagringsplass for å kjøre de fleste Linux-spill? I mange tilfeller egentlig ikke.
Anbefalte videoer
Hvis du er nysgjerrig på å spille Linux-spill på Chromebooken din, viser denne guiden deg hvordan du får Steam. Det er ikke enkelt, og hvis du forakter å legge inn konsollkommandoer, snu deg tilbake nå, men det kan åpne opp et mye bredere spillbibliotek på Chromebooken din.
I slekt
- Denne hemmelige Samsung bærbare datamaskinen kan slå sammen ChromeOS med DeX
- De vanligste Chromebook-problemene og hvordan du løser dem
- Jeg tok sønnen min med og handlet sin første bærbare datamaskin. Her er det som overrasket meg
Vurder Steam Link for Android
Valve Software tilbyr to Steam-apper for Android i Play Store: The base Steam-klient og Steam Link. Denne versjonen av Steam lar deg ikke installere og spille Linux-baserte spill, men du kan absolutt foreta kjøp som sett på alle andre
Steam Link gjør i mellomtiden din Chromebook om til en mottaker. Dette krever en annen, mer robust PC som vil streame de installerte Steam-spillene, uavhengig av operativsystemet, til mål-Chromebooken. Hvis du har et sekund spill-PC, kan dette være den beste ruten gitt Chromebooks normalt ikke har maskinvaren – eller lagringskapasiteten for den saks skyld – for å spille Linux-spill.
Vi tilbyr en egen veiledning på hvordan spille Steam-spill på Android ved å bruke Steam Link-appen.
Installer Linux

Google klassifiserer fortsatt Linux-støtte som "beta", og den er ikke tilgjengelig på alle Chromebooks. Hvis du er usikker på Chromebookens evne til å håndtere Linux, tilbyr Google en liste over støttende enheter.
Dessverre er det ikke så enkelt å få Steam på Chromebooken som å installere en Android-app. Den lange veien til Linux-spilling starter her og kan være en skikkelig hodepine hvis du ikke er kjent med all tilhørende terminologi og konsollkommandoer.
Merk: Denne integrerte virtuelle maskinen er basert på Debian 10 (Buster).
Trinn 1: Klikk på Systemklokke, etterfulgt av Utstyr ikonet på hurtigmenyen. Dette åpner Innstillinger skjerm.
Steg 2: Plukke ut Linux (beta) oppført til venstre.
Trinn 3: Klikk på Slå på knapp.
Trinn 4: Klikk Installere for å få Linux. Prosessen vil ta rundt 10 minutter, muligens mer.
Installer Steam
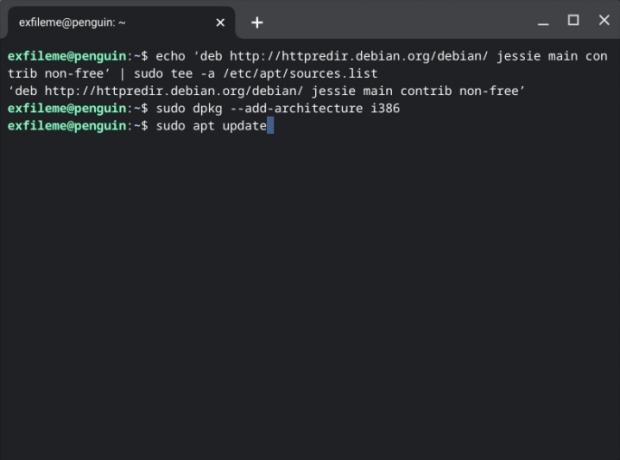
Med Linux-beholderen installert, kan vi nå få Steam.
Her er hvor konsollkommandoene kommer inn i bildet. Det kan være lurt å laste denne veiledningen på Chromebook og kopiere/lime inn kommandoene i terminalen. Hvis du tar denne ruten, bruk Ctrl + C for å kopiere kommandoene i nettleseren og deretter Ctrl + Shift + V for å lime dem inn i terminalvinduet.
Trinn 1: trykk Crtl + Shift + T nøkler samtidig (hvis du tidligere har lukket Linux-terminalen).
Steg 2: Skriv inn følgende kommando, og trykk deretter på Tast inn nøkkel:
ekko 'deb http://httpredir.debian.org/debian/ jessie hovedbidrag ikke-fri' | sudo tee -a /etc/apt/sources.list
Merk: sources.list-filen lagres lokalt og holder en katalog med arkiver. Hver linje starter med "deb" som er filformatet som brukes til å kompilere binærfilene som er lagret i disse depotene. Denne kommandoen legger til depotet der Steam er lagret.
Trinn 3: Skriv inn følgende kommando, og trykk deretter på Tast inn nøkkel:
sudo dpkg –add-architecture i386
Merk: Denne kommandoen legger til 32-bits arkitekturstøtte. Bruken av "sudo" - forkortelse for SuperUser DO - lar deg kjøre programmer på det høye superbrukersikkerhetsnivået.
Trinn 4: Skriv inn følgende kommando, og trykk deretter på Tast inn nøkkel:
sudo apt oppdatering
Merk: Denne kommandoen oppdaterer listen over pakker som for øyeblikket er tilgjengelig for Advanced Package Tool, som installerer og avinstallerer Debian-programvare.
Trinn 5: Du er nesten ferdig, ærlig. Skriv inn følgende kommando, og trykk deretter på Tast inn nøkkel:
sudo apt installer steam
Merk: Denne kommandoen forteller Advanced Package Tool å installere Steam.
Trinn 6: Når Steam er installert, logger du på kontoen din. Du finner også programmet inne i Linux-apper mappen på Launcher.
Aktiver mikrofonen
Hvis du trenger å trash talk mens du spiller dine favoritt Linux-spill, må mikrofonen være aktivert i Linux. Det bør være aktivert som standard, men hvis ikke, gjør du følgende:
Trinn 1: Klikk på Systemklokke, etterfulgt av Utstyr ikonet på hurtigmenyen. Dette åpner Innstillinger skjerm.
Steg 2: Plukke ut Linux (beta) oppført til venstre.
Trinn 3: Klikk på Veksle ved siden av Gi Linux tilgang til mikrofonen din innstilling for å slå på denne funksjonen.
Feilsøking av Linux
Bruk disse trinnene hvis du har problemer med Linux og en omstart ikke hjelper.
Oppdater Linux-pakker

Trinn 1: Klikk på Launcher knappen og åpne Linux-apper mappe.
Steg 2: Åpen Terminal. Alternativt kan du trykke på Shift + Crtl + T tastene samtidig for å åpne terminalen.
Trinn 3: Skriv inn følgende kommando, og trykk deretter på Tast inn nøkkel:
sudo apt-get update && sudo apt-get dist-upgrade
Trinn 4: Start Chromebook på nytt om nødvendig.
Hvis du har problemer med denne kommandoen, må du kanskje skrive dette først:
sudo dpkg –configure -a
Oppdater den virtuelle maskinen
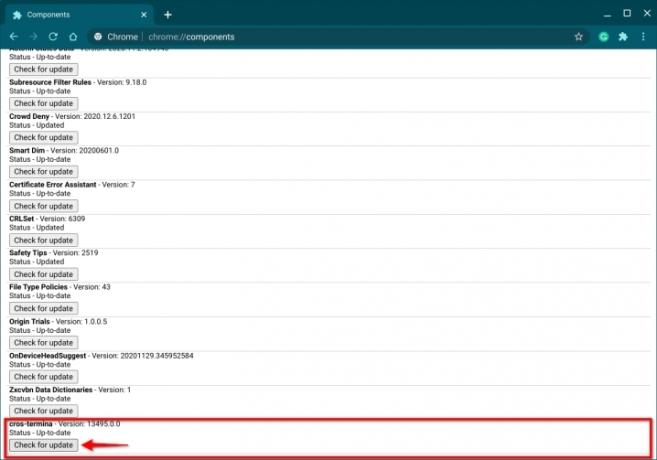
Trinn 1: Åpne Chrome-nettleser.
Steg 2: Skriv inn følgende i adressefeltet:
chrome://components
Trinn 3: Klikk på Se etter oppdatering knappen oppført under på tvers, som vist ovenfor.
Trinn 4: Start Chromebook på nytt om nødvendig.
Redaktørenes anbefalinger
- Beste Chromebook-tilbud: Få en ny bærbar datamaskin for bare $169
- Google har nettopp gjort en stor endring i hvordan Chromebook-apper fungerer
- Den beste Chromebooken for studenter for 2023
- Steam Replay 2022: hva det er og hvordan du ser det
- Steam går inn i betaversjon på Chromebook, og tredobler antallet støttede enheter
Oppgrader livsstilen dinDigitale trender hjelper leserne å følge med på den fartsfylte teknologiverdenen med alle de siste nyhetene, morsomme produktanmeldelser, innsiktsfulle redaksjoner og unike sniktitter.