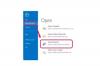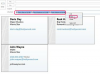Føderale lover kan kreve at leger beskytter pasienters personvern ved å slette filene deres på en sikker måte.
Bildekreditt: moodboard/moodboard/Getty Images
Selv om det vanligvis er flere måter du kan slette en fil på Windows-systemet ditt, vil du få problemer hvis filen er låst. Windows låser eller begrenser tilgangen til en fil for å forhindre at mer enn én bruker eller applikasjon sletter eller endrer den. Etter at du lukker et program eller det krasjer, kan programvarefeil forhindre det i å frigi filer i tide. Uansett hvorfor en fil er låst, er det imidlertid flere metoder du kan bruke for å tvinge Windows til å slette en låst fil.
Lukk applikasjonen ved å bruke filen
Trinn 1
Undersøk filtypen for å finne ut hvilken applikasjon den kan tilhøre. For eksempel holdes sannsynligvis en fil med filtypen .docx åpen av Microsoft Word.
Dagens video
Steg 2
Hvis du ikke kan finne applikasjonen ut fra filtypen, høyreklikker du på den, klikker "Åpne med" og ser deretter hvilke applikasjonsalternativer Windows gir. For eksempel kan en fil med en .html-utvidelse åpnes av Notepad, WordPad eller en HTML-editor som Dreamweaver.
Trinn 3
Lukk applikasjonen som bruker filen for øyeblikket, og prøv igjen å slette den. Hvis filen ikke lenger er i bruk, kan du slette den.
FileASSASSIN File Unlocker
Trinn 1
Last ned FileASSASSIN direkte fra Malawarebytes-nettstedet (se Ressurser). Dobbeltklikk på den nedlastede filen for å installere FileASSASSIN og kjør den.
Steg 2
Klikk på ellipseknappen for å starte filbehandleren. Naviger til mappen som inneholder filen du vil slette.
Trinn 3
Velg den låste filen og klikk "Åpne".
Trinn 4
Merk av for "Lås opp låste filhåndtak", "Last av moduler", "Avslutt filens prosess" og "Slett fil". Med disse alternativene valgt, er FileASSASSIN fritt til å stenge ned alle programmer, dynamiske biblioteker eller systemprosesser som hindrer filen din i å bli slettet.
Trinn 5
Klikk "Utfør" for å slette filen. Når filen er slettet, vil FileASSASSIN vise meldingen "Filen ble slettet!"
Bruker IObit Unlocker
Trinn 1
Last ned og installer Unlocker direkte fra IObit-nettstedet (se Ressurser). Start Unlocker og klikk "Ja" for å gi programmet tillatelse til å gjøre endringer i systemet ditt.
Steg 2
Start Windows Filutforsker og finn filen du vil slette.
Trinn 3
Dra filen til tekstboksen i IObit og klikk deretter "Legg til".
Trinn 4
Klikk på den nedovervendte pilen ved siden av Lås opp-knappen, velg "Lås opp og slett" og klikk deretter "OK" for å slette filen.
Lås opp med LockHunter
Trinn 1
Last ned LockHunter direkte fra LockHunter-nettstedet (se Ressurser). Installer og start programmet.
Steg 2
Klikk på ellipseikonet for å starte filbehandleren, klikk på "Søk etter en fil" og naviger deretter til mappen som inneholder filen du vil slette.
Trinn 3
Velg den låste filen og klikk "Åpne".
Trinn 4
Klikk "Lås opp" og deretter "Slett den" for å fjerne filen.
Tips
Noen ganger kan reparasjonen være så enkel som å starte systemet på nytt og prøve igjen for å slette den låste filen. Hvis et program eller en operativsystemprosess krasjet eller lukket på feil måte, kan det hende du ikke kan lukke filen fra skrivebordet eller ved å bruke Oppgavebehandling. Omstart gir deg en ny start og en ny mulighet til å slette filen uten forstyrrelser.
Advarsel
Når du sletter en fil med File Explorer eller fra kommandolinjen, slettes ikke de faktiske dataene umiddelbart fra stasjonen. I stedet fjerner Windows ganske enkelt en referanse til filen fra databasen. Dataene dine er ikke helt borte før Windows bestemmer seg for å gjenbruke noe eller hele den fysiske diskplassen filen tok opp. Du kan slette filene dine permanent ved å bruke et program som Microsofts SDelete (se Ressurser). SDelete vil slette filen, overskrive dataene og endre filens navn slik at datagjenopprettingsapplikasjoner ikke kan rekonstruere den.