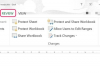For å importere et VCard, eller e-postkontakt, til Excel, eksporter det fra e-post- eller kontaktprogrammet i et kommadelt verdi-format, som Excel 2013 kan åpne direkte. Alle større e-postprogrammer støtter eksport av en enkelt kontakt eller flere kontakter som en CSV-fil. Hvis noen sendte deg et VCard direkte via e-post eller melding, lagrer du det i Windows Kontakter-mappen og bruker kontaktens eksportfunksjon for å konvertere det til CSV-format.
Prosedyren for å eksportere kontakter fra et e-postprogram varierer avhengig av programmet.
Dagens video
Gmail
Naviger til dine kontakter i Gmail, klikk på Mer rullegardinmenyen og velg Eksport. I eksportdialogboksen velger du kontaktene som skal eksporteres, og merker av i boksen Outlook CSV-format.
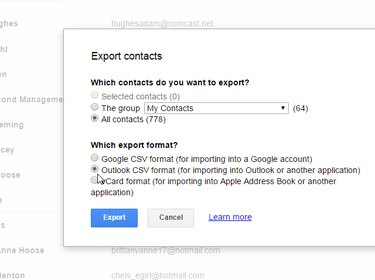
Bildekreditt: Bilde med tillatelse fra Google
Tips
Fra og med mai 2015 må du bruke grensesnittet "gamle kontakter" for å eksportere kontakter. Gmail viser en advarsel hvis du bruker det nye grensesnittet og gir en kobling for å gå tilbake til det forrige.
Yahoo
I Yahoo Mail velger du Kontakter ikonet fra menyen, velg Handlinger menyen og velg Eksport.

Bildekreditt: Bilde med tillatelse fra Yahoo
Fra dialogboksen Eksporter kontakter velger du Yahoo CSV. Til tross for navnet, er den genererte filen bare en vanlig CSV-fil, og er ikke spesifikk for Yahoo. Yahoo genererer filen og laster den deretter ned til standard nedlastingsmappe.
Outlook
Hvis du har kontakter i Outlook for å importere til Excel, er det en to-trinns prosess:
- Lagre dem som VCards som et vedlegg til en e-post.
- Bruk Windows-kontakter. verktøy for å eksportere VCards til CSV.
Åpne din Outlook-kontakter siden, velg kontakten eller kontaktene som skal importeres til Excel, velg Videresend kontakt og så Som visittkort. Dette lagrer Outlook-kontaktene dine som VCard-vedlegg i en e-post. Velg alle kontaktene i e-posten, høyreklikk og velg Kopiere.

Videresend VCards og kopier dem fra e-posten.
Bildekreditt: Bilde med tillatelse fra Microsoft
Lim inn VCardene i din Windows Kontakter-mappen følge instruksjonene nedenfor.
Hvis du har eksportert e-postkontakter som VCards eller mottatt et VCard i en e-post, bruk eksportfunksjonen i Windows Contacts for å eksportere VCardene som en CSV-fil. Kopier VCardene til Windows Kontakter-mappen på C:\Brukere\ditt-brukernavn\Kontakter, der "ditt-brukernavn" er din Windows-brukerkonto. Når du er i denne mappen, har du tilgang til funksjonene for kontaktimport og -eksport.
Velg VCards, klikk Eksport fra menyen og velg CSV (kommaseparerte verdier) fra dialogboksen Eksporter Windows-kontakter. Klikk Eksport.

Bildekreditt: Bilde med tillatelse fra Microsoft
Velg en plassering for å lagre filen, klikk Neste og velg deretter feltene fra VCard-en som du vil inkludere i CSV-filen.
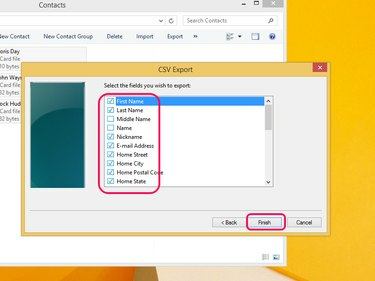
Bildekreditt: Bilde med tillatelse fra Microsoft
Hvert felt du inkluderer blir en kolonneoverskrift i Excel-dokumentet. Hvis du for eksempel velger "Først", "Siste" og "e-post"-feltene, vil Excel-dokumentet ditt ha tre kolonner: Først, Siste og E-post. Klikk Bli ferdig. Windows eksporterer VCardene dine til en CSV-fil, som du deretter kan åpne direkte i Excel ved å dobbeltklikke på filen.
Tips
Hvis du ikke er på Windows eller foretrekker å bruke et annet verktøy enn Windows Contacts, er forskjellige VCard til CSV-konverterere tilgjengelig på Internett. Noen er nettleserbaserte, hvor du laster opp et VCard og nettstedet konverterer det til CSV; andre er programvare som du laster ned og bruker fra datamaskinen. University of North Carolina tilbyr en online omformer, selv om den bare håndterer ett VCard om gangen. Opal-Konverter VCF til CSV til VCF tilbyr en gratis prøveversjon av programmet, men koster $39 å kjøpe fra mai 2015.