Et av smertepunktene ved å få et nytt smart sikkerhetssystem er å sette opp alt og få det til å fungere skikkelig. Det er derfor mange mennesker ikke oppdaterer systemene sine selv om de ikke lenger oppfyller behovene deres. Ofte er det enklere enn du tror å sette opp et nytt system. I dag tar vi deg steg for steg gjennom å installere helheten Blinksystem rundt hjemmet ditt. Ikke bekymre deg, dette blir enkelt.
Innhold
- Opprett en konto
- Installer synkroniseringsmodul og systemer
- Legger til Blink-kameraer til systemet
- FAQ
Anbefalte videoer
Lett
10 minutter
Smarttelefon
Blink Sync-modul
Blink sikkerhetskameraer
Blink app
Blink tilbyr rimelige smarte sikkerhetskameraer og tilbehør til hjemmet ditt. Du kan få en komplett innendørs og utendørs sikkerhetssystem fra Blink og sett den opp enkelt for å dekke hele hjemmet ditt. Hvis du får flere produkter, må du også få Synkroniseringsmodul for å koble til alle kameraene og forlenge batterilevetiden.

Opprett en konto
Først trenger du en Blink-konto for å sette opp og koble til alle sikkerhetsenhetene dine.
Trinn 1: Last ned Blink app og åpne den på telefonen.
Trykk på Opprett konto knappen nederst på appens startskjerm.

Steg 2: Velg din plassering og opprett et passord.
I slekt
- Beste smarte terrasselys under $100
- Slik synkroniserer du Alexa-enhetene dine
- Kan et smart sprinklersystem hjelpe deg med å bruke mindre vann?
Trinn 3: Sett opp standarder til tofaktorautorisasjon (2FA) ved hjelp av et telefonnummer og en PIN-kode.
Appen vil be deg om telefonnummeret ditt og sende deg en PIN-kode. Du må angi PIN-koden for å logge på kontoen din. Hver gang du logger på fra en ny enhet, må du ha telefonen i nærheten.
Trinn 4: Appen vil dukke opp et vindu for å logge på Amazon-kontoen din. Koble til Amazon er hovedsakelig nyttig hvis du har Ekko-enheter, som kan vise eller annonsere aktiviteter fra kameraene dine. Det er enkelt å koble Amazon-kontoen til Blink-kontoen din på dette stadiet, men du kan gjøre dette senere hvis du vil.
Når du er logget på kontoen, trykker du på Aktiver å bruke knapp.


Installer synkroniseringsmodul og systemer
Hvis du planlegger å bruke flere Blink-enheter, må du installere synkroniseringsmodulen.
Trinn 1: Trykk på Blink-appens startskjerm Legg til enhet knappen øverst til høyre. Trykk på Synkroniseringsmodul og trykk Blink trådløst kamerasystem. Ved å velge dette alternativet kan du legge til kameraer og enheter til synkroniseringsmodulen.

Steg 2: Du må angi synkroniseringsmodulens serienummer. Trykk på OK for å gi Blink tilgang til telefonens kamera slik at du kan skanne QR-koden. Finn QR-koden på baksiden av synkroniseringsmodulen og skann den med telefonen.
Trinn 3: Appen vil spørre om du legger til enheten til et eksisterende eller nytt system. Et system er ganske enkelt en gruppering av Blink-enheter som også deler en væpnet status. Hvis du oppretter et nytt system, skriv inn et navn for det.

Trinn 4: Koble til synkroniseringsmodulen og vent til lysene blinker blått for å fortsette. Denne prosessen kan ta 30 sekunder. Du ser etter et blinkende blått lys og et konstant grønt lys.
Trinn 5: Når synkroniseringsmodulen er klar, vil du motta en pop-up på telefonen for å koble til Wi-Fi-nettverket. Trykk på Bli med.

Trinn 6: Når du er koblet til synkroniseringsmodulens Wi-Fi, må du legge inn Wi-Fi-detaljene dine for å sikre at modulen er koblet til hjemmenettverket ditt.
Trinn 7: Trykk på Ferdig for å fullføre og gå tilbake til appens startskjerm.


Legger til Blink-kameraer til systemet
Nå som synkroniseringsmodulen er satt opp, kan du begynne å legge til kameraer og andre Blink-enheter til systemet du nettopp opprettet. Gå tilbake til Blink-appens startskjerm for å legge til flere produkter til systemet.
Trinn 1: På startskjermen trykker du på Plusstegn øverst til høyre for å legge til et spesifikt kamera.
Steg 2: Trykk på den spesifikke modellen i listen du vil legge til.
Trinn 3: Skann QR-koden på kameraet (den er sannsynligvis på baksiden av enheten).

Trinn 4: Når du er skannet, følg instruksjonene i appen.
Hvert kamera i Blink-systemet har teknisk sett sin egen onboarding-prosess, men i virkeligheten følger de alle de samme trinnene som Sync-modulen: Skann QR-koden, bli med i begge Wi-Fi-nettverkene, trykk på Ferdig, og du er ferdig.
Trinn 5: Når kameraene er lagt til, kan du gi dem nytt navn i systemet.
Gå tilbake til startskjermen, hvor du skal se det nylig lagt til kameraet med et numerisk navn og et grått miniatyrbilde. Trykk på Numerisk navn og endre det til noe lettere gjenkjennelig, for eksempel "Frontdørskamera."
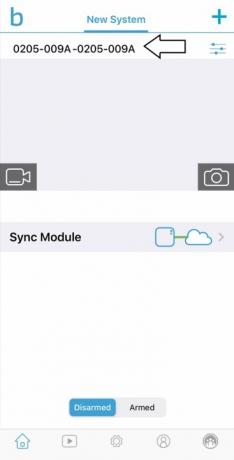
Trinn 6: Etter å ha endret enhetens navn, trykk på Kamera ikonet nederst til venstre på kameraets miniatyrbilde for å oppdatere det til et gjeldende bilde av kameraets visning.
Merk: Den Video ringeklokke kan oppdatere miniatyrbildet hver halve time hvis den er koblet til eksisterende ringeklokkeledninger.
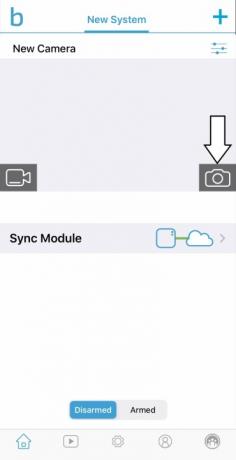
Trinn 7: Gjenta disse trinnene for å legge til flere kameraer til systemet.
FAQ
Hvordan koble Blink til Wi-Fi
Å koble Blink enheter til Wi-Fi, må du først koble telefonen til enhetens Wi-Fi. Når du er koblet til, vil du kunne legge inn hjemmets Wi-Fi-nettverk og koble til. Denne prosessen må skje med hver kamerainstallasjon, enten du har synkroniseringsmodulen eller ikke.
Kan du bruke Blink-systemet uten abonnement?
Ja, du kan bruke blinken hjemmesystem uten abonnement. Du vil bare ikke ha tilgang til visse funksjoner. For eksempel er funksjoner som videodeling og 60-dagers ubegrenset historie kun tilgjengelig på Blinks abonnementsplaner.
Kobler Blink-kameraet til Wi-Fi eller synkroniseringsmodul?
Noen Blink-enheter kan bare brukes i et system med en synkroniseringsmodul, mens andre kan brukes på ditt Wi-Fi-nettverk uten synkroniseringsmodulen. For eksempel er Blink Doorbell og Blink Mini de eneste Blink-kameraene som kun kan brukes med hjemmets Wi-Fi, mens Blink utendørs og Innendørs trådløse kameraer krever en synkroniseringsmodul.
Redaktørenes anbefalinger
- Den beste smarte hjemmeteknologien for hybelen din
- Hvordan lagre en video på Google Home
- Ring Indoor Cam vs. Blink Mini Pan-Tilt-kamera: hvilket er det beste innendørskameraet?
- Vanligvis $229, Walmart har Google Nest Video Doorbell for $80
- Ring Indoor Cam vs. Arlo Essential innendørskamera: hvilket er best?
Oppgrader livsstilen dinDigitale trender hjelper leserne å følge med på den fartsfylte teknologiverdenen med alle de siste nyhetene, morsomme produktanmeldelser, innsiktsfulle redaksjoner og unike sniktitter.




