Du trenger ikke fjerne hele Microsoft Office 2013-programvarepakken for å fjerne Microsoft Outlook. Ved å bruke alternativet Endre i delen Avinstaller eller endre et program i kontrollpanelet, kan du velge Office-funksjonene du vil beholde på PC-en.
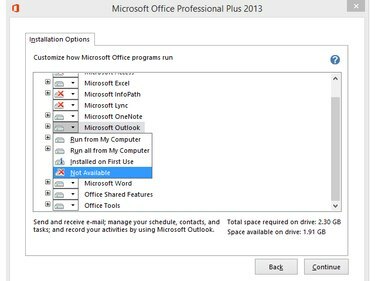
Spar diskplass ved å fjerne Outlook hvis du ikke trenger det.
Bildekreditt: Bilde med tillatelse fra Microsoft
Trinn 1
trykk Windows-X eller høyreklikk på Windows-logo i skrivebordsmodus i Windows 8.1 for å vise Power User-meny og velg Kontrollpanel for å åpne verktøyet.
Dagens video
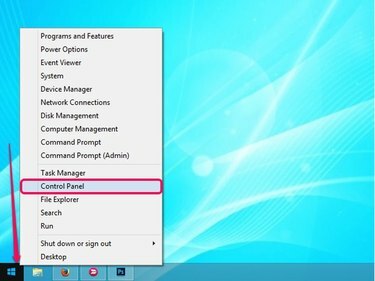
Power User-menyen inneholder mange nyttige lenker.
Bildekreditt: Bilde med tillatelse fra Microsoft
Steg 2
Klikk på Avinstaller et program lenken i Programmer-delen av kontrollpanelet for å se alle programmer som er installert på datamaskinen.

Kontrollpanel
Bildekreditt: Bilde med tillatelse fra Microsoft
Trinn 3
Velg Microsoft Office 2013 programmet fra listen, og klikk deretter på Endring for å vise vinduet Endre installasjonen av Microsoft Office.
Tips
For å avinstallere hele Microsoft Office-pakken, klikk på
Avinstaller knappen i stedet for Endring knapp.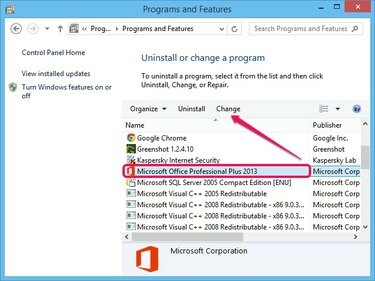
Versjonen av Office 2013 er irrelevant.
Bildekreditt: Bilde med tillatelse fra Microsoft
Trinn 4
Sørg for at Legg til eller fjern funksjoner alternativet er valgt og klikk på Fortsette for å vise en liste over alle Office-komponenter. Eventuelt kan du velge å reparere eller fjern Office.
Tips
Hvis du velger Reparere, Microsoft reparerer din kopi av Office 2013. Velg dette alternativet hvis Office-programmene ikke fungerer og du får feilmeldinger.
Plukke ut Ta bort hvis du vil avinstallere hele Office-pakken fra datamaskinen. Dette alternativet ligner på Avinstaller-alternativet i kontrollpanelet.
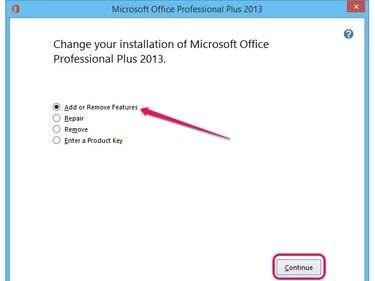
Velg alternativet Angi en produktnøkkel for å aktivere Office.
Bildekreditt: Bilde med tillatelse fra Microsoft
Trinn 5
Klikk på diskikon ved siden av Microsoft Outlook og velg Ikke tilgjengelig fra menyen for å fjerne komponenten fra Office 2013-pakken.
Tips
For å installere Outlook på nytt, velg Kjør fra min datamaskin alternativet fra menyen. For å installere alle underkomponenter og funksjoner i Outlook på datamaskinen, velg Kjør alt fra datamaskinen min alternativ.
Velg Installert ved første gangs bruk alternativet for å fjerne Outlook fra Office 2013, men installere det automatisk på datamaskinen når du prøver å bruke det for første gang. Ulike komponenter forblir på datamaskinen, og du kan trenge Office-CDen for å installere programmet.
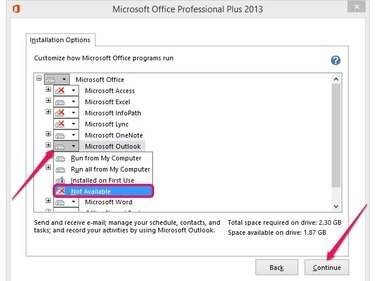
Klikk Tilbake for å avbryte prosessen.
Bildekreditt: Bilde med tillatelse fra Microsoft
Trinn 6
Klikk Fortsette for å begynne å konfigurere Microsoft Office 2013 og fjerne Outlook. Prosessen tar vanligvis mindre enn to minutter. Selv om du kan installere Outlook på nytt på et senere tidspunkt, kan du miste e-postkontoene og tilpasningene dine.
Tips
Lukk alle Office-programmer for å sikre at endringene trer i kraft. Du trenger ikke å starte datamaskinen på nytt etter at du har avinstallert Outlook.
For å slette de gjenværende Outlook-filene -- inkludert den frakoblede filmappen som inneholder e-poster, kalendere, oppgaver og andre elementer -- slett Outlook mapper fra C:\Users\YourUsername\AppData\Local\Microsoft og C:\Users\YourUsername\AppData\Roaming\Microsoft mapper.



