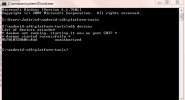Tømmer du nettleserens buffer regelmessig? Hvis ikke, bør du. Din nettleserbuffer er ansvarlig for å lagre dataene til tidligere sett nettsteder. Mens hensikten bak cachen er for raskere innlastingstider for nettstedene du besøker, kan det virke mot deg over tid.
Innhold
- Hvorfor vil du kanskje tømme hurtigbufferen
- Tøm hurtigbufferen i Google Chrome
- Tøm hurtigbufferen i Mozilla Firefox
- Tøm hurtigbufferen i Internet Explorer
- Tøm bufferen i Safari
- Tøm hurtigbufferen i Opera
- Tøm hurtigbufferen i den nye Microsoft Edge
Ikke bare kan det bremse nettleseren din, men det gjør din private informasjon mer sårbar for brudd. For hvilken nettleser du bruker, kan du tømme hurtigbufferen her.
Anbefalte videoer
Hvorfor vil du kanskje tømme hurtigbufferen
Å tømme hurtigbufferen er kanskje ikke helt nødvendig, og trenger heller ikke gjøres ofte. Imidlertid kan det være fruktbart å tømme nettleserens buffer av flere grunner. For det første tvinger tømming av lagrede data i hurtigbufferen nettleseren din til å søke og hente den nyeste nettsiden elementer i stedet for å resirkulere de samme gamle komponentene, enten de er oppdatert med utviklerens standarder eller ikke.
I slekt
- Hvordan vi tester bærbare datamaskiner
- Slik konverterer du VHS-båndene dine til DVD, Blu-ray eller digital
- De beste spill-PC-ene for 2023: Dell, Origin, Lenovo og mer
Videre vil tilbakestilling av cachen din potensielt hjelpe i tilfelle 404, 502 og andre feil som kan skyldes en korrupt cache. Du kan også slette alle private data du har lagret i form av påloggings-IDer, passord og ekstra sensitiv informasjon du ikke vil lagre på maskinen din. Det er også et enkelt triks du kan bruke for å fjerne unødvendige data, noe som kan redusere nettleseren din.
Tøm hurtigbufferen i Google Chrome

Trinn 1: Start Google Chrome og klikk på Chrome-menyikonet representert av tre horisontale streker i øvre høyre hjørne av nettleservinduet, og klikk Innstillinger nær bunnen av den resulterende rullegardinmenyen.
Steg 2: Klikk deretter på lenken for Personvern og sikkerhet i venstre sidefelt. Du vil da se etter Fjern nettlesingsdata alternativ. Klikk på den, og sørg for at boksen for Cvonde bilder og filer er sjekket. Du kan fjerne merket for de andre boksene for Nettleserlogg, nedlastingslogg, informasjonskapsler og andre nettstedsdata, passord, autofyll skjemadata, og så videre... med mindre du også ønsker å slette disse samtidig av personvernhensyn.
Trinn 3: Når du er klar, velg Slett data for å starte prosessen. Hvis det er en stund siden du renset Chrome, kan dette trinnet ta lang tid, så planlegg deretter.
Hvis du vil forbedre funksjonaliteten til Chrome nå som bufferen er tømt, her er våre favoritt Chrome-utvidelser.
Tøm hurtigbufferen i Mozilla Firefox

Trinn 1: Åpne innstillinger — Åpne Mozilla Firefox, klikk på knappen med tre streker i øvre høyre hjørne av nettleservinduet, og velg Alternativer fra den resulterende rullegardinmenyen.
Trinn 2: Tøm nettleserbufferen — Klikk på Personvern og sikkerhet fanen på høyre side av navigasjonslinjen og gå til Informasjonskapsler og nettstedsdata seksjonen under. Klikk på knappen Slett data. Du vil sørge for at alternativet for Bufret nettinnhold er merket av, og trykk deretter Klar. Du kan også krysse av i boksen ved siden av Slett informasjonskapsler og nettstedsdata når Firefox er stengt for å gjøre det automatisk når du lukker nettleseren.
Tøm hurtigbufferen i Internet Explorer

Trinn 1: Åpne innstillinger — Start Internet Explorer, og klikk deretter på tannhjulet Verktøy ikonet øverst til høyre i nettleservinduet og velg Internett instillinger fra den resulterende rullegardinmenyen. Å gjøre det bør ta opp Generell alternativer-fanen, men hvis ikke, klikker du på fanen lengst til venstre i alternativvinduet for å få tilgang til den.
Trinn 2: Tøm nettleserbufferen — Klikk på den grå Slett... -knappen i Nettleserlogg-delen nær bunnen av popup-vinduet. Merk av i boksen Midlertidige Internett-filer og filer — sammen med andre nettleserdata du ønsker å slette — og klikk på den grå Slett knappen nederst til høyre.
Tøm bufferen i Safari

Trinn 1: Åpne innstillinger — Start Safari, klikk Safari i øvre venstre hjørne av hovedmenylinjen, og velg Preferanser alternativet nær toppen av rullegardinmenyen. Klikk deretter på Avansert fanen i den øverste navigasjonslinjen og merk av i boksen direkte nederst som sier Vis utviklingsmenyen i menylinjen. Hvis du gjør det, legges en ny meny til Safari som standard.
Trinn 2: Tøm nettleserbufferen — Klikk på Utvikle menyen nær midten av den øvre MacOS-menylinjen og velg Tomme cacher alternativ.
Tøm hurtigbufferen i Opera

Trinn 1: Åpne innstillinger — Start Opera, klikk på Meny -knappen i øvre venstre hjørne av nettleservinduet, og velg Innstillinger alternativet fra rullegardinmenyen.
Klikk deretter Avansert i linjen til venstre på skjermen. Du vil da klikke på Personvern og sikkerhet panelet på venstre side av det resulterende vinduet og klikk på det grå Slett nettleserdata... knappen nær toppen av Personvern-delen.
Trinn 2: Tøm nettleserbufferen — Merk av i boksen Bufret bilder og filer, sammen med andre nettleserdata du ønsker å slette. Deretter velger du tidsrammen du vil slette - for å tømme hurtigbufferen helt, velg Tidenes morgen - fra rullegardinmenyen. Etterpå klikker du på den grå Fjern nettlesingsdata knappen nederst til høyre.
Tøm hurtigbufferen i den nye Microsoft Edge

Trinn 1: Start din ny Microsoft Edge-nettleser (støtte for Edge Legacy-versjonen av nettleseren ble avsluttet 9. mars 2021, og vi anbefaler ikke å bruke den). Når den laster, velg menyen, som er tre horisontale linjer i øvre høyre hjørne av nettleservinduet. Klikk på Innstillinger nær bunnen av rullegardinmenyen som vises.
Steg 2: Plukke ut Personvern og tjenester fra venstre side av skjermen. Derfra vil du se Slett nettleserdata alternativ. Klikk på den blå Velge knappen for å fullføre valget.
Redaktørenes anbefalinger
- Hvor mye RAM trenger du?
- DuckDuckGos Windows-nettleser er her for å beskytte personvernet ditt
- Disse to nye Edge-funksjonene får Chrome til å se utdatert ut
- De beste ChatGPT Chrome-utvidelsene for å bringe AI til nettleseren din
- Pass på: mange ChatGPT-utvidelser og apper kan være skadelig programvare
Oppgrader livsstilen dinDigitale trender hjelper leserne å følge med på den fartsfylte teknologiverdenen med alle de siste nyhetene, morsomme produktanmeldelser, innsiktsfulle redaksjoner og unike sniktitter.