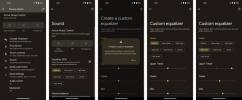Det er for øyeblikket to måter å få det på. Det enkleste er via en over-the-air oppdatering, som unngår behovet for datamaskin og USB-kabler. Google sier at Pixel- og Nexus 5X/6P-byggene har gått inn i operatørtesting og vil lanseres snart, sammen med Pixel C og Nexus Player. Alternativt, hvis du er den utålmodige typen, kan du det Last ned fabrikkbilder fra Google Android Utviklersiden og installer den manuelt.
Anbefalte videoer
Hvis du vil ta en knekk på det, her er hvordan du installerer Android Oreo. Vi bør imidlertid være oppmerksom på at den første utgivelsen av et hvilket som helst operativsystem ofte er den mest buggyste. Det kan være feil som blokkerer enheten din, så sørg for at du sikkerhetskopierer dataene dine før du gjør noe.
I slekt
- Beste Google Pixel-tilbud: Pixel 7, Pixel 6 og Pixel Buds A-Series
- Hvordan vi tester nettbrett
- Hva er NFC? Hvordan det fungerer og hva du kan gjøre med det
Eier du ikke Nexus- eller Pixel-enheter? Ikke vær redd. Google sier at de jobber med partnere inkludert Essential, General Mobile, HMD Global Home of Nokia Phones, Huawei, HTC, Kyocera, LG, Motorola, Samsung, Sharp og Sony for å lansere eller oppgradere enheter til Android 8.0 Oreo innen slutten av dette år.
Hvordan flashe fabrikkbildet
Å blinke fabrikkbildet skiller seg fra å installere OTA-oppdateringen ved at fabrikkbildet inneholder de fullstendige systemfilene for enheten din, mens OTA-oppdateringen bare inneholder oppgraderingen informasjon. Med andre ord, å blinke et fabrikkbilde er mer som å fullstendig slette all programvaren på enheten din og erstatte den. OTA vil kun erstatte det som er endret siden din siste oppdatering.
Noen mennesker foretrekker å installere OTA-oppdateringen siden du ikke trenger å tilbakestille fabrikken, mens andre liker fabrikkbildemetoden fordi det er som å starte fra bunnen av med en ny installasjon av hele systemet. Det er mer vondt å tilbakestille enheten din til fabrikk, men du er mindre utsatt for noen av de irriterende feilene som ser ut til å dukke opp etter en OTA-oppdatering.
Husk å sørg for at alle dataene dine er sikkerhetskopiert, fordi du vil miste alle dataene dine på enheten når du låser opp bootloaderen, som kreves for å blinke. Det er ingen måte å låse opp en bootloader uten en tilbakestilling av fabrikken. Men hvis du tilfeldigvis allerede har en ulåst oppstartslaster, kan du gi avkall på tilbakestilling av fabrikken hvis du ønsker det. Vi vil vise deg hvordan senere, men vi fortsatt anbefaler at dusikkerhetskopiere dataene dine i tilfelle noe går galt.
Installere ADB og Fastboot
For å flashe fabrikkbildet til Nexus- eller Pixel-enheten din, må du ha ADB og Rask oppstart installert på din stasjonære datamaskin. ADB står for Android Debug Bridge, og den lar deg sende kommandoer til din
Det er to metoder for å få ADB og Fastboot på datamaskinen din. Den første er å last ned og installer Android SDK-verktøyene fra Android-utviklernettstedet. Dette vil fungere på Windows-, Mac- og Linux-maskiner. Hvis du er en Windows-bruker, kan du last ned og installer Minimal ADB og Fastboot i stedet, som er den enkleste metoden. Vi anbefaler imidlertid å installere
Følg instruksjonene nedenfor for enten installere Android SDK-verktøyene eller Minimal ADB og Fastboot.
Last ned og installer Android SDK-verktøyene
- Klikk her for å laste ned og installer Android SDK-verktøyene fra Googles utviklernettsted. Det er valg for Windows, Mac og Linux. Disse instruksjonene er for Windows-maskiner.
- Når du blir spurt hvilken katalog du skal installere programvaren i, anbefaler vi at du setter den til C: android-sdk. Hvis du velger et annet sted, bare sørg for at du husker det.
- Når Android SDK-verktøyene er installert, starter du nedlastingen fra Start-menyen.
- SDK-behandleren åpnes. Bare fjern merket for alt unntatt Android SDK-plattformverktøy og Google USB-driver. Android SDK Platform-verktøy er øverst og Google USB Driver er mot bunnen.
- Klikk på Installer 2 pakker nederst til høyre.
- Kryss av Godta lisens og klikk Installere.
1 av 3
ADB og Fastboot vil nå ligge i C: android-sdkplattform-verktøy mappe hvis du fulgte trinn 2 som beskrevet. Hvis du velger en annen katalog, vil ADB og Fastboot ligge i mappen plattformverktøy, uansett hvor du valgte å installere Android SDK-verktøyene i trinn 2.
Last ned og installer Minimal ADB og Fastboot
- Klikk her for å laste nedminimal_adb_fastboot_v1.4.2_setup.exe fra XDA-foraene. Merk: versjonsnummeret kan være annerledes hvis en nyere versjon er utgitt etter at dette innlegget har blitt publisert.
- Start minimal_adb_fastboot_v1.4.2_setup.exe fil.
- Når du blir spurt hvilken katalog du skal installere programvaren i, anbefaler vi at du setter den til C: android-sdkplattform-verktøy, siden vi kommer til å bruke det stedet for resten av denne veiledningen. Hvis du velger et annet sted, bare sørg for at du husker det.
Laster ned Android Oreo-fabrikksystembildet
Nå er det på tide å hente den nyeste versjonen av Android Nougat eller
- Googles nettsted for Android-utviklere – Android Oreo-oppdateringer
Bare sørg for å velge versjonen som samsvarer med enheten din. Dette er veldig viktig, fordi du må flashe Pixel-bildet på en Pixel. Et Pixel XL-bilde fungerer ikke på en Pixel.
Du vil legge merke til at hver enhet har en haug med lenker under seg. Google gjør det enkelt å gå tilbake til en eldre oppdatering hvis du ønsker det. Den siste oppdateringen er vanligvis nederst på listen. Android Oreo er tilgjengelig for Pixel, Pixel XL, Pixel C, Nexus Player, Nexus 6P og Nexus 5X.
Merk: Google legger ut fabrikkbilder for hver oppdatering. Dette betyr at du kan følge denne veiledningen igjen og fortsette å få den nyeste versjonen av Android Oreo med en gang uten å måtte vente til enheten din mottar OTA-oppdateringen automatisk.
Trekker ut innholdet i systembildet
1 av 5
Den nedlastede filen skal ha .tgz som utvidelse, og du må pakke ut innholdet før du går videre. Det beste å gjøre er last ned og installer 7 Zip. Når 7 Zip er installert på maskinen din, følg disse trinnene:
- Åpne 7 Zip File Manager og naviger til mappen du lagret .tgz-filen i.
- Dobbeltklikk på .tgz-filen.
- Du vil nå se en fil med filtypen .tar.
- Dobbeltklikk på denne filen for å vise innholdet (dette vil ta omtrent et minutt eller mer).
- Etter at den har åpnet, bør du ha en mappe med kodenavnet til enheten din som en del av tittelen (f. marlin for Pixel XL), dobbeltklikk på den.
- Du skal nå se en samling filer. Velg alle, og klikk videre Ekstrakt for å trekke ut alt innholdet. Skriv inn destinasjonen C: programfiler (x86)androidandroid-sdkplatform-tools (hvis du installerte hele SDK) eller hvilken katalog ADB og Fastboot er installert i.
Aktiverer USB-feilsøking og kobler Nexus- eller Pixel-enheten via USB til skrivebordet

Nå må du forsikre deg USB-feilsøking er aktivert på Nexus- eller Pixel-enheten din. Åpen Innstillinger på Nexus- eller Pixel-enheten din. Hvis du ikke ser Utviklermuligheter mot bunnen av Innstillinger skjermen på enheten din, følg disse trinnene for å aktivere dem.
- Trykk på Om telefonen og finn Byggenummer.
- Trykk på Byggenummer syv ganger og Utviklermuligheter vil vises på hovedsiden til Innstillinger.
- Trykk på Tilbake nøkkel for å se Utviklermuligheter.
- Trykk på Utviklermuligheter.
- Merk av for å aktivere USB-feilsøking.
Før du kobler enheten til USB-porten på datamaskinen, sørg for at du har de riktige driverne installert. Du bør være klar hvis du valgte å installere Android SDK-verktøyene. Hvis du i stedet valgte å installere Minimal ADB og Fastboot, kan du hente dem her. Siden du jobber med en Nexus- eller Pixel-enhet, vil du ha Google USB-drivere. Nedlastingen vil være en zip-fil, så trekk ut innholdet der du ønsker, og husk plasseringen.
Koble nå enheten din via en USB-kabel, og du er klar til å flashe zip-filen som du pakket ut tidligere. Hvis du kobler Nexus- eller Pixel-enheten til datamaskinen for første gang, får du opp en popup-boks på Nexus- eller Pixel-enhet som angir hva datamaskinens RSA-nøkkel er. Bare sjekk Alltid tillatFra denne datamaskinen og trykk på OK.

Hvis Nexus- eller Pixel-enheten din ikke viser popup-vinduet for RSA-nøkkelen, åpner du varslingspanelet og velger USB kun for lading, og endre modus til Overfør bilder (PTP).

Hvis Nexus- eller Pixel-enheten din fortsatt ikke viser popup-vinduet for RSA-nøkkelen, følger du disse instruksjonene:
- Gå til Windows-skrivebordet ditt Kontrollpanel deretter Enhetsbehandling.
- Du bør se Nexus- eller Pixel-enheten din under Andre enheter med en Gul! merke på den.
- Høyreklikk på den og velg oppdatere driveren.
- Velge Bla gjennom datamaskinen min for driverprogramvare, og velg katalogen der Google USB-driverne er plassert. Hvis du valgte å installere Android SDK-verktøyene og fulgte instruksjonene våre, bør de være i C: android-sdkextrasgoogleusb-driver mappe. Hvis du velger å laste ned manuelt Google USB-drivere, bare naviger til mappen du arkiverte innholdet i Zip-filen i.
Hvis enheten din fortsatt ikke viser popup-vinduet for RSA-nøkkelgodkjenning, åpner du ledeteksten på skrivebordet og navigerer til mappen der ADB og Fastboot ligger. Hvis du fulgte instruksjonene våre fra Installere ADB og Fastboot seksjon, vil det være i C: android-sdkplattform-verktøy mappe. Bare skriv cdandroid-sdkplattform-verktøy ved ledeteksten i Windows. Hvis ADB og Fastboot er et annet sted, bare naviger til det stedet i stedet.
Skriv "ADB-enheter" og du skal få følgende resultat:

Popup-vinduet for RSA-nøkkelgodkjenning skal nå være synlig på Pixel-enheten din. Bare sjekk Tillat alltid fra denne datamaskinen og trykk OK.
Skriv "ADB-enheter" igjen, og du bør få følgende resultat med en annen enhetsnøkkel:

Du er nå klar til å flashe fabrikkbildet.
Blinker Android Oreo-fabrikkbildet
Hvis enheten din ikke har en ulåst oppstartslaster, følg instruksjonene nedenfor.
Denne prosessen vil kreve en tilbakestilling av fabrikken, så sørg for at du har sikkerhetskopiert viktige data.
- Åpne ledeteksten i Windows eller Terminal på en Mac og naviger til mappen som ADB og Fastboot er installert i. Igjen, hvis du fulgte instruksjonene våre fra Installere ADB og Fastboot-delen, vil det være i C: android-sdkplattform-verktøy mappe. Bare skriv "cdandroid-sdkplatform-tools" ved ledeteksten i Windows. Hvis ADB og Fastboot er et annet sted, bare naviger til det stedet i stedet. For å gjøre ting enklere, slik at du ikke trenger å skrive ut lange kataloger, kan du også lime den inn ved å trykke ALT og mellomromstasten, velg deretter Redigere før du velger Lim inn.
Hvis du bruker en Mac, må du legge til plattformverktøy katalogen til $PATH. I terminal skriver du "sudo nano/etc/paths". Skriv inn passordet ditt, gå til bunnen av filen og skriv inn hele banen til "plattformverktøy"-katalogen. Truffet kontroll-x å avslutte og gå inn Y å redde.
Følgende ADB-kommandoer er for Windows-maskiner. Hvis du bruker en Mac, legg til "./” før hver kommando, for eksempel: "./adb reboot bootloader".
- Forutsatt at enheten allerede er koblet til datamaskinen din via USB og USB-feilsøking er aktivert, må du starte den på nytt i fastboot-modus. Følg en av de to metodene nedenfor. Alternativ A kan være å foretrekke fordi det er en annen bekreftelse på at datamaskinen din gjenkjenner Nexus- eller Pixel-enheten din.
A) Skriv "adb reboot bootloader"
B) Slå av enheten og slå den på igjen mens du holder nede de relevante tastekombinasjonene for enheten. For mange enheter er det Volum opp + Volum ned + Makt. Du kan se hva enhetens tastekombinasjoner er her.
- Type fastboot blinkende opplåsing for å låse opp enheten din. Som en siste advarsel, vil dette trinnet slette alt på enheten din.
- Type flash-all for å installere oppstartslasteren, basebåndfastvaren(e) og operativsystemet. Hvis du får en mangler system.img feil, og bla deretter ned til bunnen av denne siden for ytterligere instruksjoner.
- Denne prosessen kan ta flere minutter, så det er viktig å ikke slå av eller koble fra enheten. Når den er ferdig, vil enheten starte på nytt og den nyeste versjonen av Android Oreo vil bli installert.
- Du kan velge å låse oppstartslasteren på nytt hvis du ønsker det, men forutsatt at du vil gjøre dette igjen med en fremtidig oppdatering, vil du kanskje la den være ulåst, slik at du ikke trenger å utføre en tilbakestilling av fabrikken igjen. Hvis du ønsker å låse på nytt, følg bare trinn 2 ovenfor og erstatte kommandoen i trinn 3 med fastboot blinkende lås. Det er det.
Hvis enheten din allerede har en ulåst oppstartslaster og du ikke ønsker å tilbakestille fabrikken og miste dataene dine, følger du instruksjonene nedenfor.
- Åpne ledeteksten i Windows eller Terminal på en Mac og naviger til mappen som ADB og Fastboot er installert i. Igjen, hvis du fulgte instruksjonene våre fra Installere ADB og Fastboot-delen, vil det være i C: android-sdkplattform-verktøy mappe. Bare skriv "cdandroid-sdkplatform-tools" ved ledeteksten i Windows. Hvis ADB og Fastboot er et annet sted, bare naviger til det stedet i stedet. For å gjøre ting enklere, slik at du ikke trenger å skrive ut lange kataloger, kan du også lime den inn ved å trykke ALT og mellomromstasten, velg deretter Redigere før du velger Lim inn.
Hvis du bruker en Mac, må du legge til plattformverktøy katalogen til $PATH. I terminal skriver du "sudo nano/etc/paths". Skriv inn passordet ditt, gå til bunnen av filen og skriv inn hele banen til "plattformverktøy"-katalogen. Truffet kontroll-x å avslutte og gå inn Y å redde.
Følgende ADB-kommandoer er for Windows-maskiner. Hvis du bruker en Mac, legg til "./” før hver kommando, for eksempel: "./adb reboot bootloader".
- Forutsatt at enheten allerede er koblet til datamaskinen din via USB og USB-feilsøking er aktivert, må du starte den på nytt i fastboot-modus. Følg en av de to metodene nedenfor. Alternativ A kan være å foretrekke fordi det er en annen bekreftelse på at datamaskinen din gjenkjenner Nexus- eller Pixel-enheten din.
A) Skriv "adb reboot bootloader"
B) Slå av enheten og slå den på igjen mens du holder nede de relevante tastekombinasjonene for enheten. For mange enheter er det Volum opp + Volum ned + Makt. Du kan se hva enhetens tastekombinasjoner er her.
- Du må redigere flash-all.bat-filen som du pakket ut fra fabrikkbildet, som skal være i samme katalog som ADB og Fastboot. Bare åpne den med et hvilket som helst enkelt tekstredigeringsprogram som WordPad. Du vil se en linje som begynner med "fastboot -w oppdatering…….." Bare fjern -w fra denne linjen. De -w flagget tørker dataene dine, så fjerning av det vil åpenbart stoppe det fra å skje.
- Type flash-all for å installere oppstartslasteren, basebåndfastvaren(e) og operativsystemet. Hvis du får en mangler system.img feil, og bla deretter ned til bunnen av denne siden for ytterligere instruksjoner.
- Denne prosessen kan ta flere minutter, så det er viktig å ikke slå av eller koble fra enheten. Når den er ferdig, vil enheten starte på nytt og den nyeste versjonen av Android Oreo vil bli installert.
Hvis du får en manglende system.img-feil i trinn 4 av en av metodene, følg disse instruksjonene
Pakk ut alle filene fra .zip-filen, som tilfeldigvis er en av filene som er trukket ut fra den originale .tgz-filen du lastet ned fra Google. Zip-filnavnet begynner sannsynligvis med "bilde". Det bør være forskjellige .img-filer i denne zip-filen. På toppen av dette har du allerede bootloader og radio .img-filer i samme katalog. Bare sørg for at alle .img-filene (fra Zip-filen) og de som allerede ble pakket ut er i samme katalog som ADB og fastboot. Nå skal du flashe hver .img-fil separat.
Hvis du ikke har en av bootloader- eller radio .img-filene, ikke bekymre deg, ikke alle enheter trenger dem. Det er også viktig å følge denne nøyaktige rekkefølgen. Ved CMD-ledeteksten og i C: programfiler (x86)androidandroid-sdkplatform-tools katalog (hvis du installerte hele SDK) eller hvor ADB og fastboot befinner seg. Husk, legg til ./ før hver kommando hvis du bruker en Mac.
- type fastboot flash bootloader [navnet på filen din].img
- type fastboot flash-radio [navnet på filen din].img
- type fastboot reboot-bootloader
- type fastboot flash recovery recovery.img
- type fastboot flash boot boot.img
- type fastboot flash system system.img
Til slutt, hvis du vil, kan du tørke cachen med denne kommandoen - fastboot flash cache cache.img
Nå er det på tide å nyte din Android Oreo-oppdatering. Husk at du kan følge denne veiledningen igjen når Google utsteder sin neste Android-oppdatering, så husk å bokmerke denne siden for senere referanse. Hvis vi savnet noe, eller hvis du har andre tips, ikke nøl med å gi oss beskjed i kommentarene.
Oppdatering: Revidert for utgivelsen av Android Oreo.
Redaktørenes anbefalinger
- De beste Android-telefonene i 2023: de 16 beste du kan kjøpe
- Beste telefontilbud: Samsung Galaxy S23, Google Pixel 7 og mer
- Google Pixel Watch 2: ryktet pris, utgivelsesdato, nyheter og mer
- Når får telefonen min Android 14? Her er alt vi vet
- Har Google Pixel 7a en hodetelefonkontakt?