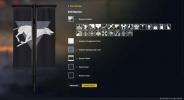Innhold
- Overflate maskinvareproblemer
- Overflateprogramvareproblemer
Vær oppmerksom på: Disse løsningene er for Overflate 3, ikke de Surface Pro 3.
Anbefalte videoer
Overflate maskinvareproblemer
Overflaten vil ikke lades
Først må du sjekke alle dine fysiske tilkoblinger og tilbehør for å sikre at problemet ikke er lett å fikse. Koble fra alle eksterne enheter og trekk ut strømledningen for å se om det hjelper. Ta en nærmere titt på ladeporten og ladekabelen for å se etter tegn på skade. Hvis det ser ut til at det er et problem, er det på tide å ringe en dataspesialist for en rask reparasjon. Hvis det ikke er tegn til skade, vent noen minutter, plugg deretter inn ladekabelen og kun ladekabelen, ved å bruke en stikkontakt som du vet kanaliserer strøm.
Det er viktig å la USB-portene være tomme når du prøver dette.Hvis du legger merke til at batteriet ikke lader ordentlig og ønsker å forhindre at batteriproblemer oppstår i fremtiden, kan du endre innstillingene. Søk etter "Enhetsbehandling” på Windows og velg programmet når det er funnet. Du vil se en Batterier kategori som du kan velge: Hvis du gjør det, vises alternativer inkludert Microsoft ACPI-kompatibelt kontrollmetodebatteri. Ikke la alle ordene bekymre deg - velg dette alternativet, og gå til Sjåfør Velg her Avinstaller og ok prosedyren. Så til Startmeny og velg Omstart. Dette vil automatisk installere batteridriveren for deg på nytt og løse eventuelle problemer med batteriprogramvaren på én gang.
Hvis problemene fortsetter, vil batteriet sannsynligvis trenge reparasjon eller utskifting.
Surfaces berøringsskjerm svarer ikke
Start med å se etter fysiske problemer med Surface-skjermen. Se etter sprekker som er vanskelig å legge merke til eller tegn på skade eller forskyvning. Dette er et tegn på at du trenger skjermreparasjon. Hvis det ikke er noen skade, kan du få en ren, myk klut og rengjøre skjermen. Noen ganger vil et lag med smuss eller fett forhindre at berøringsskjermen fungerer som den skal, og det er best å utelukke de åpenbare årsakene først.
Hvis programvaren er problemet, kan du kanskje fikse det ved å starte Surface på nytt. Du kan raskt starte på nytt ved å besøke Startmeny, velge Makt, og velge Omstart.
Windows lar deg justere berøringsskjermkalibreringen også - hvis kalibreringen plutselig har gått galt, kan dette være årsaken til problemene dine. trykk Windows-logo-tast og gå inn i kalibreringsmodus med piltastene – velg “Kalibrer skjermen for penn eller berøring." Bruk piltastene og tabulatortasten, velg Tilbakestill for å gjenopprette til fabrikkinnstillinger eller Ja for å kalibrere på nytt. Prøv begge om mulig for å se om de kan løse problemet ditt.
Overflatens skjerm er for svak
Dette kan skje hvis bakgrunnsbelysningen til Surface 3 slutter å virke, i så fall vil du knapt kunne se skjermen i det hele tatt. Først må du finne ut om dette er et programvareproblem eller et maskinvareproblem. Begynn med å sveipe tilbake fra høyre kant av Surface for å få frem alternativet for Innstillinger. Velge Skjerm, som vil få opp et vindu som inneholder en Lysstyrke innstilling med en glidebryter. Pass på at denne glidebryteren ikke er skrudd helt ned, og se om den endrer synligheten til skjermen din.
Hvis glidebryteren ikke fungerer, er problemet sannsynligvis relatert til maskinvareproblemer. Du bør ta kontakt med Microsofts tekniske støtte, eller ta Surface-en din inn i en Microsoft Store.
Overflaten produserer ikke lyd
Hvis du bruker tilbehør, start med å sjekke portene for høyttalere eller mikrofonen. Sørg for at portene er godt på plass, uskadet og ikke blokkert av rusk. Hvis du kan få lyd fra Surface 3-høyttalerne, men ikke fra et tilbehør, er dette et godt tegn på at problemet enten er med porten eller selve tilbehøret. Du bør prøve å bytte høyttalere eller mikrofoner for å se om dette hjelper også.
Sjekk volumet ditt! Noen ganger kan volumet ditt bli skrudd ned eller dempet uten at du er klar over det. Bruk volumknappen for å se om du kan skru opp lyden. Hvis tastaturet har en demp-tast, trykk på den for å se om du kan slå på lyden. På Surface kan du gå til oppgavelinjen på skrivebordet og velge høyttalerikonet for å justere volumet inne i Windows og sjekke om noe er dempet.
Hvis du har åpne lydapper, lukker du dem, kobler til høyttalertilbehøret på nytt og prøver appen på nytt.
Noen ganger trenger lyddriverne dine en oppdatering for å fungere riktig. Se etter de siste oppdateringene ved å gå til Startmeny og velge Innstillinger. Derfra velger du Oppdateringer og sikkerhet, og velg Windows-oppdatering. Dette vil gi deg muligheten til å se etter nye oppdateringer. Du kan enten velge spesifikke oppdateringer som skal brukes, eller bruke alle forberedte oppdateringer samtidig. Det anbefales å bruke alle oppdateringer, spesielt hvis du ikke er sikker på hva som forårsaker problemet.
Dessverre er det noen ganger en Surface-oppdatering som kan forårsake lydproblemer på grunn av driverproblemer. Hvis du lastet ned en oppdatering og den drepte lyden din, besøk deretter denne nettsiden for å laste ned lyddriveren på nytt. Dette bør gjenopprette funksjonaliteten.
Surface kan ikke koble til Wi-Fi
Hvis du ikke kan hente noe Wi-Fi i det hele tatt, kan problemet være innstillingene dine. Start med å gå til Start-menyen, gå over til Innstillinger, velg Nettverk og Internett, og velg deretter Wi-Fi. Sørg for at det trådløse Internett er slått på. Dobbeltsjekk for å forsikre deg om at du ikke er i flymodus. Sørg for at du har Wi-Fi-tjeneste i området ditt for øyeblikket.
Hvis det grunnleggende er tatt hensyn til, prøv en omstart for å se om dette forbedrer saken. Du kan raskt starte på nytt ved å gå til Start-menyen, velge Strøm og velge Start på nytt.
Fungerer fortsatt ikke Wi-Fi uansett hva? Det er på tide å kjøre Windows Network Troubleshooter. Ja, det er til og med en feilsøking for Wi-Fi, og denne gangen trenger du ikke engang å laste ned noe fra Internett. Gå over til søkefeltet og søk etter "nettverksfeilsøking". Åpne feilsøkingsprogrammet og velg alternativet "Identifiser og reparer nettverksproblemer." Følg eventuelle tilleggsanvisninger for å fikse problemer.
Du kan også prøve å deaktivere Wi-Fi en stund for å se om den tilbakestilles. Gå til Enhetsbehandling, velg Nettverksadaptere, og se etter et alternativ som lyder "Marvell AVASTAR Network Controller." Velg dette, gå til fanen Driver og velg Deaktiver. Etter deaktivering, velg Aktiver for å slå på driveren igjen og se om dette hjelper.
Surface vil ikke koble til ekstern skjerm
Hvis du ikke ser noen videoutgang fra Surface, dobbeltsjekker du inngangsinnstillingene på den andre skjermen. Sørg for at de riktige portene er satt til å gjenkjennes (dvs. VGA, HDMI, DVI, etc.).
Høyreklikk på skrivebordet, åpne Skjerminnstillinger. Pass på at to skjermer vises. Under rullegardinmenyen Flere skjermer, sørg for at video ikke er satt til å vises bare på Surface 3s hovedskjerm.
Bruker du en videoadapter? I så fall, koble den fra, vent i noen sekunder og koble den til igjen. Noen ganger fungerer de enkle løsningene best.
Ødelagte filer på Surface
Dette er skummelt, men heldigvis har Microsoft en backup-plan for å hjelpe deg. Start med å bruke søkeboksen for å se etter "gjenopprett filene dine." Dette bør få opp et alternativ for "Gjenopprett filene dine med Filhistorikk." File History er et Time Machine-aktig verktøy på Surface som automatisk sikkerhetskopierer filene dine i en rekke programmer.
Det vil åpne en ny søkeboks for deg: Skriv inn filnavnet du leter etter, og vær så nøyaktig som mulig. Bla gjennom de returnerte resultatene, velg filen og velg Gjenopprett. Du kan velge hvor du vil gjenopprette filen hvis du vil ha den på et nytt sted. Vær oppmerksom på at du må ha filhistorikk satt opp med en stasjon tildelt sikkerhetskopiene for at dette skal fungere.
Overflateprogramvareproblemer
Overflaten går veldig sakte
Hvis Surface 3 begynner å kjøre sakte sammenlignet med tidligere ytelse, kan det være flere forskjellige årsaker. En av de beste løsningene er å ganske enkelt starte Surface på nytt og se om dette løser problemet – en løpende app kan forårsake problemer i bakgrunnen. Du kan raskt starte på nytt ved å besøke Startmeny, velge Makt, og velge Omstart. Hvis du ikke vil starte på nytt fordi du er redd for å miste data, så sjekk i det minste gjennom de åpne appene dine og slå av alle apper som ikke er helt nødvendige. Hvis ytelsen plutselig begynner å bli bedre etter at du har stengt en app, har du funnet bråkmakeren.
Se etter oppdateringer også. Hvis du ikke har valgt automatiske oppdateringer, kan du se etter de siste oppdateringene ved å gå til Startmeny og velge Innstillinger. Derfra velger du Oppdateringer og sikkerhet, og velg Windows-oppdatering. Dette vil gi deg muligheten til å se etter nye oppgraderinger til systemet ditt. Du kan enten velge spesifikke oppdateringer som skal brukes, eller bruke alle forberedte oppdateringer samtidig. Det anbefales å bruke alle oppdateringer, spesielt hvis du ikke er sikker på hva som forårsaker problemet.
Hvis du har begrenset problemet til en enkelt app som gjør hele overflaten til melasse hver gang den kjører, kan appen være ødelagt eller oppleve andre problemer. Den gode nyheten er at Windows har et feilsøkingsverktøy som du kan bruke til å se etter store feil og se om de kan rettes opp. Det kalles app-feilsøkeren: Du finner det ved å hente opp nettleseren på Surface og på vei til denne nettsiden. Klikk på lenken for å starte feilsøkingsprogrammet automatisk.
Husk at dette også kan være en RAM eller lagringsproblem, spesielt hvis du har stappet mye data og programmer på Surface 3. Å lukke noen få apper kan hjelpe RAM-en din, men for harddisken din kan du kjøre Diskoppryddingsverktøyet. Bruk søkeboksen på oppgavelinjen for å søke etter "diskrydding" og velg verktøyet når det er funnet. Kjør verktøyet og slett eventuelle unødvendige filer. Du bør også tømme papirkurven for å se om dette hjelper.
Surface slås på, men Windows starter ikke
Først, vær tålmodig. Noen ganger når du slår på Surface, begynner den å installere de siste oppdateringene. Dette kan føre til at en tom skjerm eller logoskjerm settes på pause i noen tid, avhengig av oppdateringen. IKKE prøv å slå av datamaskinen, bare koble den til og gi den litt tid til å få alle oppdateringene i bruk.
Hvis ventingen ikke ser ut til å fungere (gi det minst 20 minutter), prøv en tvungen omstart. Hold nede strømknappen på Surface i hele 30 sekunder, og slipp den deretter. Trykk deretter på strømknappen én gang, på vanlig måte.
Hvis Windows fortsatt blir frosset på samme sted, må du kanskje vurdere en fullstendig tilbakestilling. Du kan besøk dette Microsoft-nettstedet på å laste ned et gjenopprettingsbilde på USB-stasjonen og bruke det til å tilbakestille Surface basert på modellen du har. Avhengig av alvorlighetsgraden av problemet, kan det hende du ikke kan beholde filene dine.
Surface spytter feilmeldinger når du prøver å oppdatere
Hvis Surface gir deg feil eller fryser helt når du prøver å oppdatere, er problemet vanligvis enten relatert til strøm eller til intern programvarefeil. Start med å sjekke batteriet. Microsoft anbefaler å lade batteriet til minst 40 prosent før du prøver å installere noen oppdateringer, men vi fortsetter og si at du alltid, alltid bare skal koble til Surface-nettbrettet med ladekabelen før du installerer oppdateringer. På den måten vil datamaskinen aldri slå seg av midt i en oppdatering og forårsake problemer. Prøv å aldri starte på nytt midt i en oppdatering hvis mulig, siden dette kan føre til enda flere komplikasjoner.
Hvis du legger merke til at batteriet ikke lader ordentlig og ønsker å forhindre at batteriproblemer oppstår i fremtiden, kan du endre innstillingene. Søk etter "Enhetsbehandling” på Windows og velg programmet når det er funnet. Du vil se en Batterier kategori du kan velge. Å gjøre det vil få opp alternativer inkludert Microsoft ACPI-kompatibelt kontrollmetodebatteri. Ikke la alle ordene bekymre deg - velg dette alternativet, og gå til Sjåfør Velg her Avinstaller og ok prosedyren. Så til Startmeny og velg Omstart. Dette vil automatisk installere batteridriveren for deg på nytt og løse eventuelle problemer med batteriprogramvaren på én gang.
Hvis problemet ikke er relatert til batteristrømmen din, har Windows sin egen feilsøking på nettet for å fikse oppdateringsproblemer og sørge for at alt skjer problemfritt. Besøk denne nettsiden og se etter overskriften som sier "Kjør Windows Update-feilsøkingsprogrammet" Den delen vil gi en kobling som automatisk laster ned feilsøkingsprogrammet for deg å kjøre.
Nye e-postmeldinger vises ikke
Mail-appen kan trenge en oppdatering for å fortsette å fungere som den skal. Hvis du ikke har valgt automatiske oppdateringer, kan du se etter de siste oppdateringene ved å gå til Startmeny og velge Innstillinger. Derfra velger du Oppdateringer og sikkerhet, og velg Windows-oppdatering. Dette vil gi deg muligheten til å se etter nye oppdateringer. Du kan enten velge spesifikke oppdateringer som skal brukes, eller bruke alle forberedte oppdateringer samtidig. Det anbefales å bruke alle oppdateringer, spesielt hvis du ikke er sikker på hva som forårsaker problemet.
Hvis dette ikke fungerer, når Mail er lansert, se etter et alternativ ved siden av kontonavnet ditt Synkroniserer (det ser litt ut som en resirkuleringslogo). Velg dette: Det vil sørge for at alle de siste e-postoppdateringene dine synkroniseres på tvers av enhetene dine, og kan hjelpe til med at manglende e-poster vises der de skal være. Du kan også synkronisere kontoen manuelt ved å gå til Post app, velge Innstillinger, skal Kontoer, og velge kontoen din. Dette lar deg bruke Last ned e-post og velge en bestemt tidsramme for å se etter nye e-poster fra denne kontoen.
Problemet kan også være relatert til kontoinnstillingene dine. For eksempel kan det hende at e-posten din ikke kan finne IMAP-serverportene og navnene dine automatisk. Du kan finne IMAP-innstillingene fra e-post- eller Internett-leverandøren din. Tilbakestill eller endre Mail IMAP-innstillingene ved å gå til Startmeny, velge Post, og deretter velge Innstillinger i nedre venstre hjørne. I Innstillinger, velg Kontoer, og Legg til konto. Velge Annen konto, deretter IMAP, deretter Koble. Skriv inn e-postadressen du vil koble til Mail, og velg Koble til. Hvis Mail ikke finner innstillingene dine, vil du selv kunne angi innkommende og utgående IMAP-informasjon. Fyll ut feltene manuelt og velg Koble til igjen.
Gmail-kalender, kontakter eller andre data vil ikke synkroniseres med Surface 3
Gmail har økt sikkerheten for appene sine, noe som kan føre til synkroniseringsproblemer med Surface. Heldigvis er dette en enkel løsning. Besøk denne nettsiden på Surface. Google tilbyr et enkelt på/av-alternativ for å få tilgang til mindre sikre apper. Pass på at du velger "Slå på". Dette burde løse synkroniseringsproblemet ditt.
Nye e-postmeldinger vises ikke
Mail-appen kan trenge en oppdatering for å fortsette å fungere som den skal. Hvis du ikke har valgt automatiske oppdateringer, kan du se etter de siste oppdateringene ved å gå til Start-menyen og velge Innstillinger. Derfra velger du Oppdateringer og sikkerhet og deretter Windows Update. Dette vil gi deg muligheten til å se etter nye oppdateringer. Du kan enten velge spesifikke oppdateringer som skal brukes, eller bruke alle forberedte oppdateringer samtidig. Det anbefales å bruke alle oppdateringer, spesielt hvis du ikke er sikker på hva som forårsaker problemet.
Hvis dette ikke fungerer, når Mail er lansert, se etter et alternativ ved siden av kontonavnet ditt for synkronisering (det ser litt ut som en resirkuleringslogo). Velg dette: Det vil sørge for at alle de siste e-postoppdateringene dine synkroniseres på tvers av enhetene dine, og kan hjelpe til med at manglende e-poster vises der de skal være. Du kan også synkronisere kontoen manuelt ved å gå til Mail-appen, velge Innstillinger, gå til Kontoer og velge kontoen din. Dette lar deg bruke alternativet Last ned e-post og velge en bestemt tidsramme for å se etter nye e-poster fra denne kontoen.
Problemet kan også være relatert til kontoinnstillingene dine. For eksempel kan det hende at e-posten din ikke kan finne IMAP-serverportene og navnene dine automatisk. Du kan finne IMAP-innstillingene fra e-post- eller Internett-leverandøren din. Tilbakestill eller endre Mail IMAP-innstillingene ved å gå til Start-menyen, velge Mail, og deretter velge Innstillinger i nedre venstre hjørne. I Innstillinger velger du Kontoer og Legg til konto. Velg Annen konto, deretter IMAP, og deretter Koble til. Skriv inn e-postadressen du vil koble til Mail, og velg Koble til. Hvis Mail ikke finner innstillingene dine, vil du selv kunne angi innkommende og utgående IMAP-informasjon. Fyll ut feltene manuelt og velg Koble til igjen.
OneDrive fungerer ikke lenger med Surface 3
Hvis du er avhengig av OneDrive for jobb eller skole, kan det være en stor hodepine når den slutter å fungere på Surface. Dette kan skje hvis datamaskinen din ikke har en fungerende Internett-tilkobling, så sjekk tilkoblingen din først. Hvis Wi-Fi ikke ser ut til å fungere ordentlig, prøv å bytte til en kabeltilkobling for å se om OneDrive reagerer på dette.
OneDrive kan vente på viktige oppdateringer fra Microsoft. Du kan se etter de siste oppdateringene ved å gå til Startmeny og velge Innstillinger. Derfra velger du Oppdateringer og sikkerhet, og velg Windows-oppdatering. Dette vil gi deg muligheten til å se etter nye oppdateringer. Du kan enten velge spesifikke oppdateringer som skal brukes, eller bruke alle forberedte oppdateringer samtidig.
Hvis en enkelt fil gir deg problemer, gå til OneDrive-nettstedet og se om du kan samhandle med filen derfra. Hvis du ikke kan, har selve filen sannsynligvis blitt ødelagt, og du må sannsynligvis erstatte den helt.
Hvis du ikke kan finne ut hva som går galt, da kjør OneDrive feilsøking levert av Microsoft. Denne feilsøkeren kan hjelpe deg med å løse problemer ved å gi deg muligheten til det Tilbakestill OneDrive. Dette vil synkronisere alle filene dine på nytt, så det kan ta litt tid, men etterpå bør funksjonaliteten gjenopprettes.
Overflaten krasjer når du åpner apper
Apper kan støte på en rekke feil som får dem til å fryse eller få Surface til å krasje. Når du vet dette, har Microsoft laget en feilsøking for å lete etter problemer med appene dine og prøve å bruke rettelser. Du kan besøke denne nettsiden for å få tilgang til feilsøkingsprogrammet. Klikk på koblingen for å laste ned og kjøre programmet, og følg eventuelle instruksjoner på skjermen deretter.
Hvis feilsøkingsprogrammet ikke fungerte, prøv å slette appen helt fra Surface 3 og last ned en ny versjon. Dette kan noen ganger stoppe feil og andre problemer.
Hvis ting ikke ser ut til å fungere, prøv å slå opp denne spesielt urovekkende appen på nettet. Se om den fortsatt mottar oppdateringer og om den fungerer med Windows 10. Appen kan ha blitt etterlatt av Microsofts programvare.
Redaktørenes anbefalinger
- De vanligste Microsoft Teams-problemene, og hvordan du løser dem
- Wi-Fi fungerer ikke? Hvordan fikse de vanligste problemene
- Vi har nettopp fått vår første titt på Surface Studio 3s nye tilbehør
- Surface Studio 3 er kanskje ikke død likevel
- Den nye Surface Go 3 bytter forbedringene til Windows 11-nettbrettet