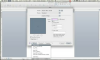Oppgrader til Yahoo! Mail Plus for å koble til Microsoft Exchange Server.
Yahoo! Mail Plus, en tilleggstjeneste til Yahoo! Mail, lar deg sette opp POP3- og SMTP-tilkoblinger. Ved å aktivere disse tilkoblingene kan du sjekke e-post på andre servere via Yahoo! E-postklient, inkludert Microsoft Exchange-servere. Yahoo! Mail Plus Service er tilgjengelig gjennom Yahoo.com for en avgift på $19,95 per måned, fra mai 2010 (se Ressurser). Når kontoen din er oppgradert til Yahoo! Mail Plus, å sette opp POP3 og SMTP for Microsoft Exchange Server er et blunk.
Yahoo! Mail Plus-oppgradering
Trinn 1
Åpne en nettleser og gå til Yahoo! Mail (se Ressurser).
Dagens video
Steg 2
Logg på din eksisterende Yahoo! epost konto.
Trinn 3
Klikk på pil ned ved siden av "Alternativer" øverst til høyre på skjermen.
Trinn 4
Velg koblingen "Mail Plus". Yahoo! Mail Plus Overview åpnes.
Trinn 5
Klikk på "Oppgrader nå"-knappen.
Trinn 6
Skriv inn faktureringsinformasjon og oppdater relevant profilinformasjon.
Trinn 7
Når du er ferdig med å oppdatere kontoen for Yahoo! Mail Plus, lukk nettleseren for å avslutte.
Oppsett av Microsoft Exchange Server
Trinn 1
Klikk på Windows "Start"-knappen og velg programkoblingen "Kontrollpanel".
Steg 2
Klikk på "Mail"-ikonet i kontrollpanelgrensesnittet.
Trinn 3
Klikk på "E-postkontoer"-knappen for å starte administrasjonsgrensesnittet for e-postkontoer.
Trinn 4
Klikk "Ny" fra den øverste navigasjonslinjen.
Trinn 5
Merk av i avmerkingsboksen foran "Konfigurer serverinnstillinger manuelt eller flere servertyper."
Trinn 6
Klikk "Neste".
Trinn 7
Klikk "Microsoft Exchange Server", og klikk deretter "Neste".
Trinn 8
Gå inn i Yahoo! Send POP3-serveradressen i den første inndataboksen: "pop3.mail.yahoo.com" (uten anførselstegn).
Trinn 9
Merk av for "Bruk SSL" og skriv inn portnummer "995" (uten anførselstegn).
Trinn 10
Gå inn i Yahoo! Send SMTP-serveradressen til SMTP-inndataboksen: "smtp.mail.yahoo.com" (uten anførselstegn).
Trinn 11
Merk av for "Bruk SSL" og skriv inn portnummer "465" (uten anførselstegn).
Trinn 12
Merk av for "Bruk autentisering" og klikk "Neste".
Trinn 13
Klikk "Fullfør".
Trinn 14
Åpne en nettleser og logg på Yahoo! E-postkonto med Mail Plus aktivert.
Trinn 15
Klikk på nedoverpilen ved siden av "Alternativer"-koblingen øverst til høyre på siden i e-postgrensesnittet.
Trinn 16
Klikk på "Mail Options"-koblingen for å starte Mail Options-grensesnittet.
Trinn 17
Klikk på "POP & Forwarding"-koblingen i venstre navigasjonslinje.
Trinn 18
Klikk på koblingen "Konfigurer eller rediger POP og videresending".
Trinn 19
Skriv inn POP3-adressen til Microsoft Exchange Server. Dette er den samme (ikke-Yahoo!) POP3-adressen som er konfigurert i Outlook-klienten for Exchange Server-kontoen. På bedriftsnettverk kan du få POP3-serveradressen fra e-postserveradministratoren. For offentlige e-postsystemer kan du få serverinformasjonen fra kundestøtte eller støttenettstedet for e-postsystemet.
Trinn 20
Skriv inn SMTP-adressen til Microsoft Exchange-serveren. For bedriftsnettverk kan du få POP3-serveradressen fra e-postserveradministratoren. For offentlige e-postsystemer kan du få serverinformasjonen fra kundestøtte eller støttenettstedet for e-postsystemet.
Trinn 21
Skriv inn Yahoo! e-postadresse og navn for kontoen.
Trinn 22
Skriv inn passordet to ganger for å bekrefte, og klikk deretter på "Lagre innstillinger". Yahoo! E-postkontoen er nå konfigurert til å sende og motta e-post fra Microsoft Exchange Server. I tillegg vil den nye e-postkontoen vises i en rullegardinliste som en egendefinert "Fra"-adresse.