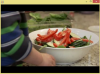Bildekreditt: Westend61/Westend61/GettyImages
Et kontrolldiagram Excel-prosess er et nyttig verktøy for å studere hvordan prosesser eller andre data endres over tid. Diagrammet består av fire linjer -- dataene, en rett linje som representerer gjennomsnittet, samt en øvre kontrollgrense og en nedre kontrollgrense (ucl og lcl i Excel).
UCL og LCL i Excel
Trinn 1
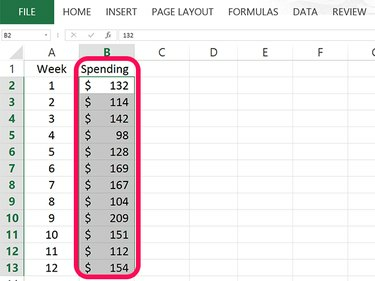
Skriv inn dataene i en enkelt kolonne.
Bildekreditt: Skjermbilde med tillatelse fra Microsoft.
Åpne et tomt Excel-regneark. Skriv inn navnet du vil bruke for dataene dine i cellen B1 og skriv deretter inn dataene for diagrammet i den kolonnen. I vårt eksempel er 12 tall lagt inn i celler B2 gjennom B13.
Dagens video
Steg 2
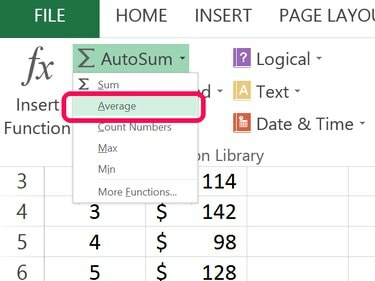
Regn ut gjennomsnittet.
Bildekreditt: Skjermbilde med tillatelse fra Microsoft.
Velg en tom celle under dataene dine i kolonnen B. Klikk på Formel og klikk deretter på den lille Pil ved siden av Autosum knapp. Plukke ut Gjennomsnitt fra rullegardinmenyen. Marker cellene som inneholder dataene og trykk Tast inn.
Trinn 3
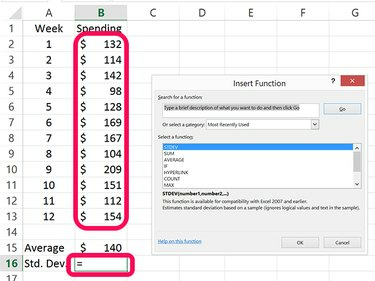
Beregn standardavviket.
Bildekreditt: Skjermbilde med tillatelse fra Microsoft.
Velg den tomme cellen under cellen som brukes til å beregne datagjennomsnittet. I vårt eksempel er dette celle B16. Klikk på den lille Pil ved siden av Autosum knappen igjen. Velg denne gangen Flere funksjoner. Klikk STDEV i vinduet som åpnes, marker cellene som inneholder dataene og trykk Tast inn.
Trinn 4
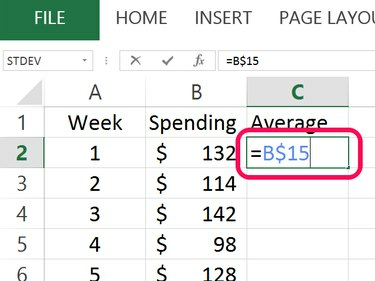
Kopier gjennomsnittet til toppen av en ny kolonne.
Bildekreditt: Skjermbilde med tillatelse fra Microsoft.
Type Gjennomsnitt i cellen C1 og klikk deretter på celle C2. Type = og klikk deretter på cellen som inneholder gjennomsnittet. Sett inn en $ mellom kolonnebokstaven og radnummeret og trykk deretter Tast inn. I vårt eksempel er formelen =B$15.
Trinn 5
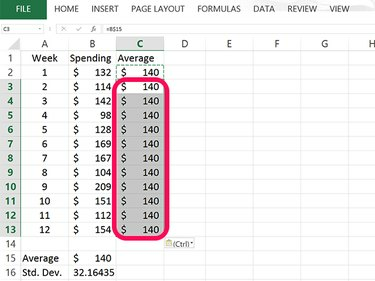
Lim inn gjennomsnittet i kolonne C.
Bildekreditt: Skjermbilde med tillatelse fra Microsoft.
Velg celle C2 og trykk Ctrl-C å kopiere den. Dra markøren over de tomme cellene i kolonne C som har en verdi ved siden av dem, og trykk deretter Ctrl-V å fil hver celle med gjennomsnittet. Når du plotter kontrolldiagrammet, vil det å ha disse cellene fylt med samme tall gi deg en rett gjennomsnittslinje.
Trinn 6
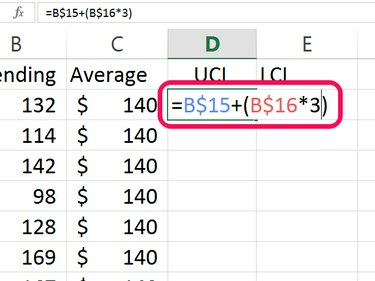
Beregn øvre kontrollgrense, eller UCL.
Bildekreditt: Skjermbilde med tillatelse fra Microsoft.
Type UCL i cellen D1 for å spesifisere øvre kontrollgrense. UCL beregnes ved å legge til gjennomsnittet til 3 ganger standardavviket. Skriv inn følgende formel i denne cellen, og erstatt "B15" og "B16" med celler som inneholder gjennomsnittet og standardavviket ditt: =B15 + (B16*3)
Sett inn en $ mellom cellen og raden for hver celle og trykk deretter Tast inn. Din endelige formel i denne cellen skal se slik ut: =B$15 + (B$16*3)
Trinn 7
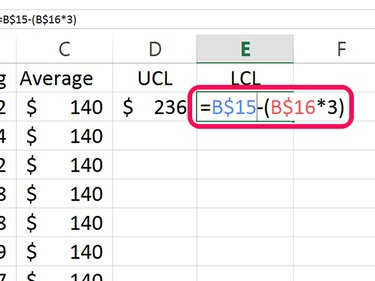
Beregn den nedre kontrollgrensen, eller LCL.
Bildekreditt: Skjermbilde med tillatelse fra Microsoft.
Type LCL i cellen E1 for den nedre kontrollgrensen. LCL trekker 3 ganger standardavviket fra gjennomsnittet: =B15 - (B16*3)
Sett inn en $ mellom cellen og raden for hver celle og trykk Tast inn. Den endelige formelen i denne cellen ser slik ut: =B$15 - (B$16*3)
Trinn 8
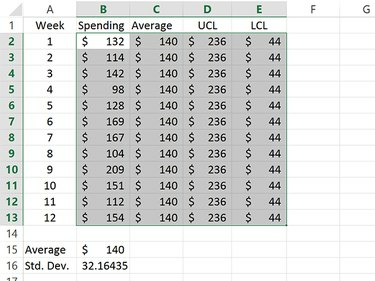
Marker cellene som inneholder gjennomsnitts-, UCL- og LCL-data.
Bildekreditt: Skjermbilde med tillatelse fra Microsoft.
Kopier cellene som inneholder UCL- og LCL-verdiene og lim dem inn i cellene under dem. Dette vil gi deg rette linjer for både UCL- og LCL-verdiene i kontrolldiagrammet.
Marker cellene som inneholder gjennomsnitts-, UCL- og LCL-data.
Trinn 9
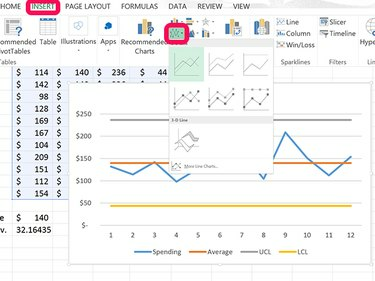
Lag et linjediagram fra de uthevede dataene.
Bildekreditt: Skjermbilde med tillatelse fra Microsoft.
Klikk på Sett inn fanen og klikk på Linjediagram ikon. Fra rullegardinmenyen velger du det første linjediagrammet som vises.
Trinn 10
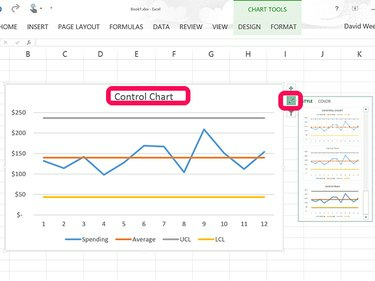
Endre diagramtittelen til Kontrolldiagram.
Bildekreditt: Skjermbilde med tillatelse fra Microsoft.
Klikk på Diagramtittel øverst i linjediagrammet og erstatte det med Kontrolldiagram. Hvis du vil endre utseendet på diagrammet, klikker du på Stil ikonet ved siden av diagrammet og velg en ny stil.