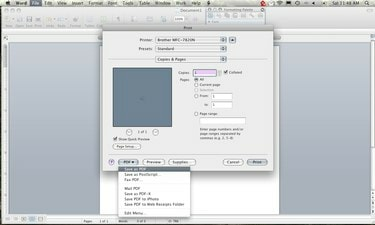
PDF (portable document format), TIFF (tagged image file format) og JPEG (joint photographic experts group) er standard bildeformater for sending av informasjon via e-post eller opplasting på nettet. Microsoft Word inneholder ikke innebygde kontroller for å konvertere dokumentene dine til PDF, TIFF eller JPEG. TIFF-filer er vanligvis de største av de tre formatene, med PDF som faller bak og JPEG er et av de minste.
Trinn 1
En PDF-driver er det samme som en driver for en skriver. Mac OSX tillater native konvertering til PDF. Velg "Fil" i MS Words menylinje. Velg "Skriv ut".
Dagens video
Steg 2
Klikk på "PDF" nederst i venstre hjørne.
Trinn 3
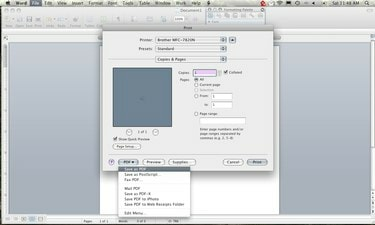
Velg "Lagre som PDF."
Trinn 4
En PDF-driver er det samme som en driver for en skriver. Sjekk om du har en PDF-konvertering installert på datamaskinen. For å finne ut om du har en konverter, i Word, velg "Fil" og deretter "Skriv ut".
Trinn 5
Hvis du har en omformer, vil den bli oppført som en skriver under delen "Skrivernavn". Det kan kalles Acrobat PDF eller Cute PDF.
Trinn 6
Hvis du ser omformeren, velg den som skriver. Velg deretter "Skriv ut". Word vil spørre deg hvor du vil lagre den nye PDF-filen. Dokumentet blir faktisk ikke skrevet ut, det blir konvertert til PDF.
Trinn 7
Hvis du ikke har en konverter, har du to alternativer: last ned en konverter eller konverter dokumentet ditt online. Hvis du ønsker å laste ned en omformer, er flere gratis omformere tilgjengelige på nettet. Disse omformerne installerer en driver akkurat som du kan installere en driver for en skriver (se Ressurser). Hvis du vil konvertere dokumentet ditt online, se del 3.
Trinn 8
Når du har installert en konverter, velger du "Fil" og deretter "Skriv ut" i Word.
Trinn 9
Velg din nye PDF-konvertering i delen Skrivernavn. Klikk "Skriv ut" og Word vil spørre deg hvor du skal lagre filen.
Trinn 10
Før du bruker et elektronisk dokumentkonverteringsverktøy, bør du vurdere at noen andre vil ha en kopi av dokumentet. Hvis dokumentet ditt inneholder sensitivt materiale, anbefales det ikke at du bruker et offentlig nettsted for å konvertere det.
Trinn 11
For å konvertere MS Word-dokumentet ditt på nettet, bruk et godt konverteringssted som zamzar.com (se Ressurser).
Trinn 12
Under "Trinn 1" klikker du på "Bla gjennom" for å velge Word-dokumentet du vil konvertere.
Trinn 13
Under "Trinn 2" velger du formatet som skal konverteres til "Velg PDF".
Trinn 14
Skriv inn e-postadressen din under "Trinn 3". Zamzar vil sende deg en lenke til den konverterte filen på denne adressen.
Trinn 15
Under "Trinn 4" klikker du på "Konverter". Filen din vil bli lastet opp til Zamzars servere og konvertert. Du vil motta en e-post med en lenke for å laste ned den konverterte filen. Vær oppmerksom på at det kan ta flere minutter før du mottar e-posten, så vær tålmodig.
Trinn 16
TIFF og JPEG er bildeformater, akkurat som en PDF i hovedsak er et bilde av et dokument. Verken Adobe Acrobat Reader eller Microsoft Word lar deg lagre dokumenter som TIFF eller JPEG. Du trenger et online eller nedlastbart verktøy for å hjelpe deg.
Trinn 17
Gå til zamzar.com (se Ressurser). Under "Trinn 1" og "Konverter filer", klikk "Bla gjennom" og velg Word-dokumentet du vil konvertere.
Trinn 18
Under "Trinn 2" velg formatet du vil konvertere til "Velg "PNG." PNG er et relativt nytt bildeformat, og det er det eneste bildeformatet som Zamzar vil tillate konverteringer til fra Word.
Trinn 19
Skriv inn e-postadressen der du vil at Zamzar skal sende deg nedlastingslenken. De vil sende deg en e-post så snart konverteringen er fullført. Dette er vanligvis en rask prosess, men hvis det er en stor fil kan det ta en stund.
Trinn 20
Når du har fått e-posten fra Zamzar, klikker du på lenken i e-posten og laster ned filen. Nå må du konvertere PNG-filen til JPG- eller TIFF-format.
Trinn 21
Gjenta den samme prosessen du brukte til å konvertere PNG-filen. Gå til zamzar.com, velg PNG-filen din, velg "jpg" eller "tiff." Skriv inn e-postadressen din, klikk "konverter" og vent på e-posten som inneholder lenken til den nye filen.
Ting du trenger
Microsoft Word
PDF Converter som Cute PDF eller Adobe PDF Converter
Tips
Det finnes flere forskjellige online dokumentkonverteringsverktøy. Zamzar.com tilbyr en rekke formater, men du kan bruke andre verktøy. Det finnes også flere forskjellige PDF-konverteringsverktøy. Søt PDF er et godt alternativ, men det er flere andre tilgjengelige som er gratis.
Advarsel
Det er flere måter å konvertere Word-dokumenter til PDF-, JPG- og TIFF-formater. Denne artikkelen illustrerer bare en av dem.



