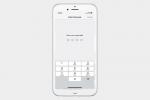Hvis du har et Nvidia-grafikkort, er det en god idé å lære hvordan du optimaliserer Nvidia-kontrollpanelet. Den har en hel rekke funksjoner som du kan justere for å forbedre ytelsen, stabiliteten og gi deg tilgang til nye og spennende funksjoner, som Nvidias RTX VSR video oppskalere. De beste Nvidia-kontrollpanelinnstillingene kan virkelig oppgradere opplevelsen din, enten du ønsker å spille med høye bildefrekvenser, eller bare få GPUen til å fungere bedre.
Innhold
- Oppdater driverne dine
- Slik starter du Nvidia-kontrollpanelet
- Beste Nvidia-kontrollpanelinnstillinger for spill og ytelse
- Hvilke innstillinger bør du endre i Nvidia-kontrollpanelet?
Fortsett å lese for å optimalisere Nvidia-innstillingene dine i noen få raske trinn.

Oppdater driverne dine
Å holde driverne oppdatert er nøkkelen til å få det beste ut av grafikkortet ditt. Før du går videre inn i Nvidia-kontrollpanelet, sørg for at du har de nyeste driverne som Nvidia har å tilby.
I slekt
- Bør du kjøpe Nvidias RTX 4060 eller RTX 4060 Ti?
- Nvidias RTX 4060 er kanskje ikke en slik skuffelse likevel
- Nvidia RTX 4090-kabler kan smelte på en bekymringsfull ny måte
Du kan laste ned det siste Nvidia-drivere fra den offisielle nettsiden. Hvis du trenger ytterligere hjelp med å oppgradere driverne og installere den valgfrie (men nyttige) GeForce Experience, her er vår guide om oppdatering av grafikkortdrivere.
Anbefalte videoer
Slik starter du Nvidia-kontrollpanelet
Det er to måter å starte kontrollpanelet på. Den enkleste måten er å høyreklikke på skrivebordet og velge Nvidia kontrollpanel fra rullegardinmenyen.

Alternativt kan du bruke Windows-søk for å se etter Nvidia kontrollpanel og velg det tilsvarende resultatet.
Beste Nvidia-kontrollpanelinnstillinger for spill og ytelse
Du kan bruke individuelle spills innstillingsmenyer for å bestemme GPU-innstillingene dine, men optimalisering av grafikkinnstillingene i kontrollpanelet kan ha stor innvirkning på spillopplevelsen din. Mykere spilling og bedre, skarpere og lysere bilder er alle en mulighet når innstillingene er riktig justert.
Nvidia-kontrollpanelet er enkelt nok å navigere, men det er så mange alternativer å velge mellom at det kan virke forvirrende i begynnelsen. La oss ta en titt på hver av innstillingene og hva de gjør, samt noen forslag til hva du kanskje vil sette dem til.
Nvidia kontrollpanel — 3D-innstillinger
3D-innstillinger-fanen på venstre side av Nvidia-kontrollpanelet er uten tvil den viktigste når det kommer til spilling, men den er like viktig for kreativiteten. For å få tilgang til alle alternativene, klikk på Juster bildeinnstillinger med forhåndsvisning.
Velg under den bevegelige Nvidia-logoen Bruk de avanserte 3D-bildeinnstillingene og klikk deretter Søke om på bunnen.
Bytt til Administrer 3D-innstillinger-fanen på venstre side for å redigere alle tilgjengelige 3D-innstillinger.

Bilde skarphet
Denne innstillingen forbedrer det visuelle i spillene dine, slik at de fremstår skarpere og klarere. Det påvirker ikke ytelsen, men kan få spillet ditt til å se skarpere ut som om du spiller med høyere oppløsning. Men for mye, og du vil miste detaljer, så ikke gå over bord.
Et vanlig skjerpingsnivå noen spillere liker er rundt 0,50 med filmkornet satt til rundt 0,17, men spill gjerne litt.
Omgivende okklusjon
Denne innstillingen er ansvarlig for skyggene og miljøbelysningen i spillene dine.
For den beste balansen mellom GPU-belastning og flott spilling, sett dette til Opptreden.
Anisotropisk filtrering
Anisotropisk filtrering øker den visuelle kvaliteten på spillteksturer når kameraet er i en bratt vinkel.
Denne innstillingen bør settes til Applikasjonsstyrt.
Antialiasing – FXAA
Dette står for Fast approximate anti-aliasing som er Nvidias skjerm-space anti-aliasing-algoritme. Du kan endre denne innstillingen Av.
Antialiasing — Gamma-korreksjon
Dette korrigerer lysstyrkeverdiene i bilder forbedret med kantutjevnelse. Det er vanligvis best å endre denne innstillingen På.
Antialiasing — Modus
Dette er en generell innstilling knyttet til antialiasing, som i seg selv er en teknikk som jevner ut bilder. La dette være kl Applikasjonskontrollert.
Antialiasing – åpenhet
Den siste AA-innstillingen gjelder for Nvidias teknologi for å bruke antialiasing på gjennomsiktige teksturer. Du kan vanligvis snu dette Av.
Bakgrunnsapplikasjon Maks. bildefrekvens
Dette kontrollerer bilder per sekund (fps) som spillene og andre applikasjoner vil ha når de er minimert. Hvis du ikke har noen ytelsesproblemer, kan du la dette være Av.
Hvis du føler at du heller vil begrense bakgrunnsbildefrekvensene, snu dette på og sett den til minimumsbildefrekvensen du vil målrette mot, for eksempel 60 fps, eller på eldre eller svakere GPUer, 30 fps.
CUDA – GPUer
Denne innstillingen skal alltid settes til Alle, da det refererer til hvilke av CUDA-kjernene i grafikkortet ditt som kan brukes.
DSR – Faktorer
DSR står for Dynamic Super Resolution. Denne teknologien forbedrer bildekvaliteten ved å gjengi bildene og oppskalere dem til en høyere oppløsning.
Selv om dette høres bra ut på papiret, er det en killer for bildefrekvensene dine (fps), så det er best å slå denne innstillingen Off. Spesielt siden nyere, mer kapable løsninger som DLSS er nå tilgjengelig.
DSR – Glatthet
På samme måte som den forrige DSR-innstillingen, vil dette bare redusere fps. Som sådan er det bedre å snu den Av.
Lav latensmodus
Low Latency Mode sikrer at rammene i spillet ditt sendes inn i gjengivelseskøen akkurat når grafikkortet krever dem. Nvidia omtaler dette som "just in time frame planing". Dette resulterer i, som navnet selv antyder, lavere ventetid og høyere bildefrekvenser.
For å øke fps, snu denne innstillingen På.
Maks bildefrekvens
Denne innstillingen begrenser fps til et visst antall. Ulike spill vil kunne oppnå forskjellige fps, og selv om den sanne grensen for hva du kan oppleve vil alltid være skjermens oppdateringsfrekvens, noen spill har sterkt ulåste bildefrekvenser i menyene, noe som kan føre til unødig strømforbruk på GPUen din.
Hvis du ikke vil begrense bildefrekvensene dine på noen måte, må du bare slå på denne innstillingen Av. Hvis du vil justere denne innstillingen for å matche skjermen din, fortsett å lese.
Noen konkurrerende spillere liker å sette dette alternativet til å doble det for skjermens oppdateringsfrekvens. Hvis du ikke er sikker på oppdateringsfrekvensen til skjermen din, kan du sjekke den i Windows-innstillinger.
For å sjekke skjermens oppdateringsfrekvens, bruk Windows-søk for å se etter Avansert skjerm og klikk på Vse avansert skjerminfo. Sjekk oppdateringsfrekvensen og juster denne innstillingen for å matche den. I vårt eksempel vil grensen være 75.

Monitorteknologi
Denne innstillingen vil ikke være synlig for alle brukere. Hvis du kan se den, kan du bruke den til å slå på Nvidias G-Sync. Nvidia G-Sync er ansvarlig for å justere skjermens oppdateringsfrekvens for å bli dynamisk, noe som fører til at skjermen bare oppdateres når en ramme sendes fra GPU. Det løser problemer som skjermrivning.
G-Sync er nyttig for alle avanserte og lave systemer, så bør settes til På hvis skjermen din støtter det.
Multi-Frame Sampled Anti-Aliasing (MFAA)
Denne innstillingen fjerner taggete kanter og jevner ut grafikk, noe som resulterer i forbedret grafikk. Dessverre er dette en liten gevinst for prisen som bildefrekvensene dine kan måtte betale.
For spill anbefaler vi at du endrer denne innstillingen Av.
OpenGL Rendering GPU
Dette alternativet lar deg velge hvilket av grafikkortene dine (hvis du har mer enn ett) som skal brukes for OpenGL. Hvis du har flere grafikkort, velg din GPU fra rullegardinmenyen og velg den.
Strømstyringsmodus
Som navnet tilsier, er denne innstillingen ansvarlig for å optimalisere forholdet mellom kraft og ytelse på grafikkortet ditt.
Hvis du ikke har noe imot å la GPUen bruke maksimal kraft og kanskje kjøre litt varmere, velg Foretrekker maksimal ytelse.
Shader Cache
Når den er slått på, reduserer denne innstillingen prosessorbruken. Det er optimalt å snu den På.
Teksturfiltrering — anisotropisk prøveoptimalisering
Anisotropisk prøveoptimalisering begrenser antall prøver som brukes av din GPU. Vri denne innstillingen På.
Teksturfiltrering — negativ LOD-bias
Når den er slått på, gjør denne innstillingen stasjonære bilder skarpere og muliggjør teksturfiltrering. Slå den til Tillate.
Teksturfiltrering — Kvalitet
Denne innstillingen lar deg optimalisere teksturfiltrering for å verdsette ytelsen. Bytt den til Høy ytelse.
Teksturfiltrering – Trilineær optimalisering
Trilineær optimalisering vil vanligvis være på som standard. Det jevner ut teksturer i spillene dine. Hvis den tilfeldigvis er slått av, sørg for å bytte den til på.
Trådt optimalisering
Trådoptimalisering gjør at datamaskinen kan bruke flere prosessorkjerner samtidig. Vend dette til Auto.
Trippel bufring
Når trippelbuffring er aktivert, gjengis bilder i én bakbuffer som kan forbedre bildefrekvensene uten å rives. Selv om det er noen spill som drar nytte av denne innstillingen, er det best å snu den Av.
Vertikal synkronisering
Vsync synkroniserer rammen rangere med skjermens oppdateringsfrekvens. Siden det kan begrense fps og forårsake inngangsforsinkelse, er det bedre å snu den Av med mindre du opplever alvorlige problemer med å rive skjermen. G-Sync og Freesync er langt mer dyktige alternativer.
Virtual Reality forhåndsrenderte rammer
Denne innstillingen begrenser antall rammer som prosessoren klargjør før GPUen din kan behandle den.
For optimal ytelse, sett denne til 1.
Etterbehandling
Når du har justert alle disse innstillingene, klikk Søke om nederst til høyre for å lagre endringene.
Innstillinger for Nvidia Kontrollpanel – Konfigurer Surround, PhysX
Gå tilbake til menyen på venstre side og naviger til Konfigurer Surround, PhysX.

Til høyre i denne delen finner du PhysX Settings. Bytt det fra Auto til GPU-modellen din.
Innstillinger for Nvidia kontrollpanel – Skjerm
Denne delen hjelper deg med å optimalisere skjerminnstillingene. Naviger til den på venstre side og gå nedover listen etter behov.
Endre oppløsning
Velg skjermen du bruker øverst i denne delen. Hvis du har flere skjermer, må du gjenta trinnene for dem alle.
Under Vedtak, rull ned til du finner høyest mulig oppløsning i PC-delen. Deretter justerer du skjermens oppdateringsfrekvens til den høyeste tilgjengelige.
Rull ned til fargeinnstillingene og klikk på Bruk Nvidia-fargeinnstillinger. Pass på at skrivebordets fargedybde er satt til Høyest (32-bit) og at Output Dynamic Range er satt til Full.

Plukke ut Søke om for å lagre alle endringene dine.
Juster skrivebordsfargeinnstillinger
Denne delen lar deg leke med fargeinnstillingene på skjermen. Alle innstillingene her er ned til dine personlige preferanser. Du kan justere lysstyrke, kontrast og gamma i den første raden. Flytt gjerne glidebryterne og trykk Søke om for å se resultatet, ettersom endringene lett kan reverseres.
Du kan også prøve ut Digital Vibrance. Denne innstillingen vil øke fargemetningen og gjøre nyansene lysere. En verdi på rundt 70 % til 80 % kan se best ut, men dette avhenger av spillet.

Hvis du har gjort noen endringer, trykk Søke om.
Juster skrivebordsstørrelse og plassering
Du vil legge merke til at vi har hoppet over de neste tre delene: Roter skjermen, Vis HDCP-status og Konfigurer digital lyd. Alle disse har ingen innvirkning på spilling og vil ikke kreve justeringer.
I kategorien Juster skrivebordsstørrelse og -posisjon velger du skjermen du vil gjøre endringer på, og ser deretter ned mot Skalering-delen.

Du kan velge riktig innstilling å velge her basert på dine behov.
- For høyest mulig fps med naturlig oppløsning, velg Ingen skalering.
- Hvis du vil ha den beste blandingen av ytelse og grafikk, sørg for at du Aktivert GPU-skalering i 3D-innstillinger, og sett deretter dette alternativet til Størrelsesforholdet.
- Velg for spill med lav oppløsning og pikselspill Heltallsskalering.
Ikke glem å sørge for at skaleringen utføres på GPUen ved å velge det alternativet i rullegardinmenyen nedenfor. Til slutt, huk av i boksen som sier Overstyr skaleringsmodusen angitt av spill og programmer.
Når du er ferdig, trykk Søke om.
Sett opp G-Sync
Se tilbake på menyen på venstre side. Hvis denne delen ikke er synlig for deg, går du bare videre til neste trinn. Hvis det er det, vil det la deg bestemme om du vil bruke Nvidia G-Sync eller ikke.
Nvidias G-Sync synkroniserer skjermens oppdateringsfrekvens for å matche grafikkortet. Men på moderne datamaskiner med kraftige grafikkort og spillmonitorer med høyere oppdateringsfrekvens, denne innstillingen er nesten foreldet. Det kan faktisk senke spillytelsen din.
Hvis du spiller på en budsjett- eller mellomstore datamaskin som er flere år gammel, kan du prøve ut G-Sync ved å krysse av i boksen ved siden av Muliggjøre.
Sett opp flere skjermer
Denne delen er bare nyttig for brukere som kjører flere skjermoppsett. Hvis det ikke er deg, hopper du ned til neste trinn.
I denne delen av kontrollpanelet vil du kunne endre skjermkonfigurasjonen og hvilke skjermer du skal bruke. Hvis du har to eller flere skjermer, kan du dra ikonene deres med musen. Dette lar deg velge hvilken skjerm som skal fungere som din primære skjerm.
Generelt bør du dra ikonene for å matche det fysiske oppsettet til skjermene dine. Du kan flytte dem over, under, til høyre eller til venstre, slik at alle slags skjermoppsett kan konfigureres her.
Juster videofargeinnstillinger
Denne innstillingen vil hjelpe deg med å optimalisere fargepaletten som brukes i videoer og spill.

I det andre spørsmålet om fargejusteringer velg det andre alternativet - Nvidia-innstillinger. Bytt over til Avansert fanen nedenfor. Velg fullt (0–255) og trykk Søke om for å lagre alle endringer.
Juster videobildeinnstillinger

Nvidia-kontrollpanelet lar deg også justere måten video vises på. Den har en av de nyeste Nvidia-funksjonene: RTX video superoppløsningeller VSR. Denne innstillingen kan aktiveres under RTX-videoforbedringsoverskriften, og oppskalerer automatisk all video du ser på nettet ved å bruke Nvidia GPUs Tensor-kjerner. Den fungerer bare med RTX 30-serien og RTX 40-serien GPUer foreløpig, men den kan bli gjort tilgjengelig for RTX 20-serien GPUer i fremtiden.
Det er ikke en spillskiftende innstilling, så du trenger ikke å bruke den, men den får video med lavere oppløsning til å se skarpere ut, så aktiver den hvis du tror du vil ha nytte av det. Vi har noen flere tips om hvordan du bruker den i vår hvordan du bruker RTX VSR guide.
Fullfør endringene
PC-en din skal nå kjøre på de beste Nvidia-kontrollpanelinnstillingene for spill og generell ytelse.
For å fullføre endringene, start datamaskinen på nytt. Når det er gjort, kjør favorittspillet ditt og kontroller at alt er stabilt. Gå gjerne tilbake til Nvidia-kontrollpanelet for å finjustere innstillingene ytterligere om nødvendig.
Hvilke innstillinger bør du endre i Nvidia-kontrollpanelet?
Hvis du raskt vil justere innstillingene dine for å øke bilder per sekund og tilby jevn spilling, men ikke nødvendigvis trenger å vite hva hver innstilling gjør, her er innstillingene du bør endre.
3D-innstillinger
- Bilde skarphet: Snu dette På. Sett skarphetsnivået til 0,50 og filmkornet til 0,17.
- Omgivende okklusjon: Sett dette til Opptreden.
- Antialiasing – FXAA: Snu dette Av.
- Antialiasing – gammakorreksjon: Snu dette På.
- Antialiasing — modus: Sett dette til Applikasjonsstyrt.
- Antialiasing – åpenhet: Snu dette Av.
- Maks. bildefrekvens for bakgrunnsapplikasjon: Snu dette Av.
- CUDA – GPUS: Sett dette til Alle.
- DSR – Faktorer; DSR – Glatthet: Snu begge disse Av.
- Modus for lav ventetid: Snu dette På.
- Maks bildefrekvens: Snu dette Av eller synkroniser den til skjermens oppdateringsfrekvens.
- Skjermteknologi: Slå på G-Sync På.
- MFAA: Snu dette Av.
- OpenGL Rendering GPU: Velg din GPU fra rullegardinmenyen og velg den.
- Strømstyringsmodus: Plukke ut Foretrekker maksimal ytelse.
- Shader Cache: Snu dette På.
- Teksturfiltrering - anisotropisk prøveoptimalisering: Snu dette På.
- Teksturfiltrering — negativ LOD-bias: Sett dette til Tillate.
- Teksturfiltrering — kvalitet: Sett dette til Høy ytelse.
- Teksturfiltrering - trilineær optimalisering: Snu dette På.
- Trådoptimalisering: Sett dette til Auto.
- Trippel bufring: Snu dette Av.
- Vertikal synkronisering: Snu dette Av.
- Virtual reality forhåndsrenderte rammer: Sett dette til 1.
- Konfigurer surround, PhysX: Bytt PhysX til modellen til din GPU.
trykk Søke om for å lagre alle endringer.
Skjerminnstillinger
trykk Søke om etter å ha fullført hvert trinn.
- Endre oppløsning: Still inn høyest mulig oppløsning og høyest tilgjengelig oppdateringsfrekvens. Plukke ut Bruk Nvidia-fargeinnstillinger og sett fargedybden til Høyest, og det dynamiske området til Full.
- Juster skrivebordsfargeinnstillinger: Sett Digital Vibrance til 70-80% og se om du liker det.
- Juster skrivebordsstørrelse og plassering: Se vår fullstendige forklaring for å velge riktig innstilling i denne delen.
- Sett opp G-Sync: Slå på G-Sync På.
- Juster videofargeinnstillinger: Velg alternativet til Bruk Nvidia-innstillinger. Plukke Full (0-255).
Start datamaskinen på nytt for å fullføre endringene.
Redaktørenes anbefalinger
- Har Nvidia nettopp fikset RTX 4090s smeltende strømkontakter?
- Denne mystiske Nvidia GPUen er en absolutt uhyrlighet - og vi har nettopp fått et nytt utseende
- Hvorfor Nvidias splitter nye GPU yter dårligere enn integrert grafikk
- Nvidias viktigste neste generasjons GPU er mindre enn 2 uker unna
- Nvidias RTX 4060 kan komme tidligere enn forventet