Takk til iOS 12, mottok vi en rekke velkomstforbedringer til Face ID, påloggingsalternativet for ansiktsgjenkjenning tilgjengelig på iPhone X og nyere modeller. En av de beste forbedringene var imidlertid tillegget av et "alternativt utseende" eller muligheten til å programmere inn et annet ansikt for iPhone-en din å gjenkjenne.
Dette er et utrolig nyttig nytt alternativ, enten du vil være sikker på at en du er glad i kan åpne og bruke telefonen din, eller bare vil at iPhone skal gjenkjenne deg med briller eller arbeidsutstyr på (noe Face ID blir bedre på, men det kan likevel vise seg å være utfordrende). Vi viser deg hvordan du setter opp et alternativt utseende for Face ID her med bare et par minutters arbeid.
Anbefalte videoer
Trinn 1: Naviger til Face ID & Passcode

Velg et sted med god belysning og uten potensiell gjenskinn, og lås opp iPhone. Drar mot Innstillinger (tannhjulikonet), og se gjennom Innstillinger-menyen til du kommer til Face ID og passord. Velg den.
Trinn 2: Start den alternative utseendeprosessen
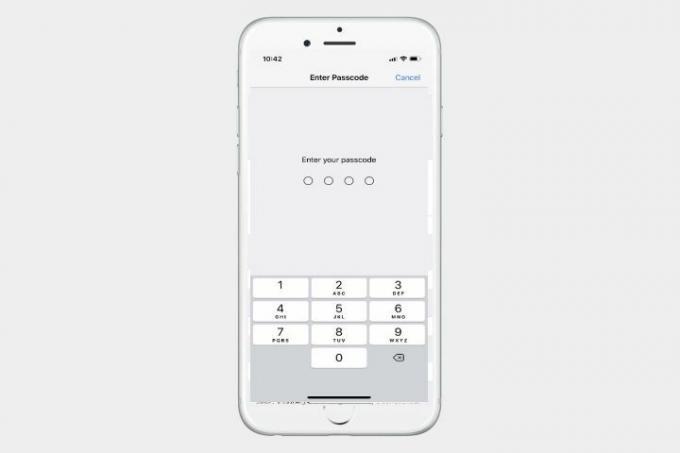
På dette tidspunktet må du sannsynligvis angi passordet ditt for å fortsette. Når du har logget inn på Face ID og Passcode, bør du se alternativer for å aktivere Face ID App Store-kjøp, Apple Pay, autofyll av passord og andre alternativer. Det er verdt å skanne gjennom disse alternativene for å sikre at de er aktivert eller deaktivert som du foretrekker, spesielt hvis du legger til en annen person til Face ID.
Når du er klar, se under alternativet for å aktivere, og du vil se alternativet for å Sett opp et alternativt utseende. Velg dette for å begynne.

Merk: Dette forutsetter at du allerede har konfigurert ditt første Face ID-ansikt og passord. Hvis du ikke har satt opp Face ID ennå, vil du se et alternativ til "Sett opp Face ID." Du vil velge dette først. Hvis du ikke har satt opp et passord ennå, vil du bli bedt om å opprette et passord når du åpner Face ID & Passcode. Vi anbefaler å opprette et passord, siden det er nyttig å ha en pålitelig annen metode for å låse opp telefonen din, spesielt hvis kameraet noen gang svikter.
Trinn 3: Skann ansiktet

Nå må du skanne inn det alternative ansiktet. Enten dette er en du er glad i, eller bare deg med noen uklare klær, gjør deg klar. Et ansiktsportrett vises og iPhone-en din vil instruere deg om å flytte ansiktet rundt i en sirkel for å kalibrere sensoren riktig. Gjør dette til iPhone er fornøyd og rapporterer at ansiktsskanningen er fullført.
Hvis du har problemer med denne prosessen, husk at ansiktet ditt må være sentrert og at iPhone ikke bør vinkles bort. Du må kanskje finne bedre belysning eller justere posisjonen din for å forbedre skanningen. Det tar vanligvis et par sirkler rundt for å fullføre skanningen.
Når du er ferdig, er du ferdig. iPhone Face ID vil nå skanne etter begge ansiktsdatasettene, og låses opp for begge. Du kan teste funksjonen umiddelbart for å sikre at den fungerer.
Trinn 4: Bytt ut det alternative utseendet når det er nødvendig

Nå, når du går inn i Face ID & Passcode, vil du bare se et alternativ for å "Tilbakestill Face ID" som har erstattet alternativet for utseende. Vær forsiktig når du velger dette alternativet: Det vil slette alle dine Face ID-data, og deretter be deg om å skanne inn to nye ansikter etter hverandre. Det er imidlertid også den eneste måten å bli kvitt et alternativt utseende og erstatte det. Sørg for at begge ansiktene du vil skanne inn er klare hvis du trykker tilbakestill.
Redaktørenes anbefalinger
- Hvordan bli kvitt andres Apple-ID på iPhone
- Har iPhone 14 en fingeravtrykkssensor? Her er hva som skjedde med Touch ID
- De vanligste iPhone 7-problemene og hvordan du fikser dem
- Slik laster du ned iOS 13 på din iPhone eller iPod Touch
- Hvordan ta et skjermbilde på en iPhone X
Oppgrader livsstilen dinDigitale trender hjelper leserne å følge med på den fartsfylte teknologiverdenen med alle de siste nyhetene, morsomme produktanmeldelser, innsiktsfulle redaksjoner og unike sniktitter.




