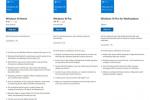Overføre filer til og fra din Android-smarttelefon er nå enklere enn noen gang. Enten du bruker Windows, macOS eller Chrome OS, kan du sende bilder, filer og mapper raskt og enkelt med bare noen få trinn.
Innhold
- Overfør filer på Windows ved å bruke Nearby Share
- Overfør filer på Chrome OS ved å bruke Nearby Share
- Overfør filer på macOS ved hjelp av Bluetooth
- Hvordan overføre filer over USB
Her er noen av de beste måtene å overføre filer fra Android til din PC og mer.
Anbefalte videoer
Lett
10 minutter
Windows 10 eller 11 PC eller bærbar PC med Wi-Fi og Bluetooth
Android smarttelefon
Mac, MacBook eller Chromebook (alternativ)
Overfør filer på Windows ved å bruke Nearby Share
Googles Nearby Share-app er den mest sømløse måten å overføre filer fra Android-enheten din til en Windows-PC. Slik bruker du den.
Denne applikasjonen fungerer på PC-er med Windows 10 og 11. ARM-enheter støttes ikke. I skrivende stund er Nearby Share på Windows i Beta, så den er ikke tilgjengelig i enkelte utvalgte territorier ettersom utrullingen fortsetter.
Trinn 1: Last ned Betaapplikasjon for Del i nærheten fra den offisielle siden, her. Deretter installerer du det på samme måte som alle andre programmer.
Steg 2: Hvis du ønsker det, logg på applikasjonen for å gi deg større kontroll.

I slekt
- Hvordan kombinere PDF-filer på Windows, macOS eller nettet
- Den beste gratis programvaren for foreldrekontroll for PC, Mac, iOS og Android
- Hvordan ta et skjermbilde på en Windows-PC eller bærbar PC
Trinn 3: Velg navnet du vil at PC-en skal være synlig for andre enheter som.

Trinn 4: Rull ned og under Mottar overskrift, velg hvilke enheter du vil kunne dele med PC-en. Du har valget mellom Alle, bare dine kontakter, Dine enheter eller Ingen.
Deretter, hvis du ønsker det, merker du av eller fjerner merket for å gi ytterligere informasjon om bruk til Google.
Når du er klar, velg den blå Ferdig knapp.

Trinn 5: På dette tidspunktet skal din bærbare eller PC være klar til å sende filer til Android-smarttelefonen din. For å gjøre det, dra og slipp en fil på det respektive området eller velg den og velg en fil ved hjelp av Windows Filutforsker.
Hvis du ikke har Bluetooth aktivert på smarttelefonen eller bærbare/stasjonære PC-en, bør Nearby Share-appen gi deg beskjed.

Trinn 6: Når du blir bedt om det, velger du enheten du vil sende den til. I dette tilfellet er det telefonen min.

Trinn 7: Filen vil deretter overføres, med en fremdriftslinje og informasjon om dataoverføringshastighet som gir deg en ide om når den vil fullføres.


Overfør filer på Chrome OS ved å bruke Nearby Share
Nearby Share var en funksjon i Chrome OS før den kom til Windows. Slik bruker du det på det Chrome-baserte operativsystemet.
Trinn 1: Åpne Innstillinger app.
Steg 2: Under overskriften Del i nærheten plukke ut Oppsett.
Trinn 3: I vinduet Konfigurer nærdeling skriver du inn navnet på enheten din, velger hvem eller hvilke enheter du vil kunne dele med Chrome OS-enheten din, og velg deretter Bekrefte.
Trinn 4: For å konfigurere nærdeling på Android-enheten din, naviger til Innstillinger > Google > Enheter og deling og velg Del i nærheten.
Trinn 5: Slå innstillingen til På.
Trinn 6: For å sende en fil fra Chromebook til Android-smarttelefonen, høyreklikk på filen og velg Dele > Del i nærheten.
For å sende en fil fra Android-enheten til Chromebooken, finn filen eller bildet du vil sende, velg Del-ikonet og velg Del i nærheten, etterfulgt av enheten du vil dele den med.

Overfør filer på macOS ved hjelp av Bluetooth
Nearby Share støttes ikke på MacOS – ennå – men du kan bruke Bluetooth eller – som nedenfor – en USB-tilkobling. Slik overfører du filer trådløst ved hjelp av Bluetooth.
Trinn 1: Aktiver Bluetooth på både din Mac/MacBook og Android-enhet.
Steg 2: Åpne på Mac Systemvalg og velg deretter Bluetooth.
Trinn 3: Velg Koble knappen ved siden av den oppførte Android-enheten og følg instruksjonene for å pare de to.
Trinn 4: Gå tilbake til hovedsiden Systemvalg skjermen og velg Deling.
Trinn 5: Gå tilbake til blåtann i Systemvalg og høyreklikk på den sammenkoblede Android-enheten.
Trinn 6: Plukke ut Send fil til enhet på hurtigmenyen.
Trinn 7: Når Bluetooth File Exchange-vinduet åpnes, velg filen du vil overføre og velg deretter Sende knapp.
Trinn 8: Trykk på på Android-enheten Aksepterer for å motta filen.
Hvordan overføre filer over USB
Hvis du er i tvil, kan du alltid bruke en USB-tilkobling til å overføre filer mellom Android-enheten din og omtrent alle andre. Slik gjør du det.
Trinn 1: Koble Android-enheten til det valgte systemet ved hjelp av en USB-kabel. Det vil være enten USB-C eller Micro-USB avhengig av generasjonen smarttelefon du bruker, men du kan koble den til en hvilken som helst kompatibel USB-port; USB-A eller USB-C. Den eneste potensielle effekten den har er på overføringshastigheten.
Steg 2: På Android-enheten din, hvis du får en melding som spør om du vil Bruker du USB for filoverføring? plukke ut Ja.
Alternativt, hvis du ikke ser det, kan du se i varslene dine etter Lader denne enheten via USB og velg den. Velg deretter Filoverføring i stedet for å bruke tilkoblingen til å overføre filer.
Trinn 3: Hvis du bruker en Windows-PC, bør du nå kunne finne smarttelefonen din i filutforskeren. Få tilgang til filene og mappene der, og dra og slipp eller kopiere og lime inn alle filer du vil overføre mellom enheter.
Hvis du bruker macOS, last ned og installer Android filoverføring søknad fra Google. Kjør appen, og se etter Android-smarttelefonen din der inne. Dra og slipp filene du vil overføre mellom de to systemene.
Hvis du bruker ChromeOS, bør du kunne se Android-smarttelefonen din i Filer applikasjon. Dra og slipp eller kopier og lim inn filene du vil overføre mellom enheter.
Et alternativ til alle disse metodene er å bruke en av beste skylagringstjenester. Bare sikkerhetskopier filene dine til en av dem, og send deretter nedlastingslenken til smarttelefonen eller omvendt.
Redaktørenes anbefalinger
- Slik skriver du ut fra en Chromebook – den enkle måten
- Hvordan lagre en nettside som PDF
- Hvordan gi gave spill på Steam
- Slik konverterer du VHS-båndene dine til DVD, Blu-ray eller digital
- Hvordan laste ned YouTube-videoer på PC, iOS, Android og Mac
Oppgrader livsstilen dinDigitale trender hjelper leserne å følge med på den fartsfylte teknologiverdenen med alle de siste nyhetene, morsomme produktanmeldelser, innsiktsfulle redaksjoner og unike sniktitter.