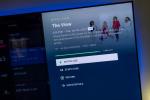Da Microsoft sluttet å støtte Windows 7, hadde mange databrukere en beslutning om å ta: Fortsett med Windows 7 eller oppgrader til Windows 10. Hvis du er en av disse personene og trenger å oppgradere, bør du vite at du har et par måter å gjøre det på.
Innhold
- Kjøp en Windows 10-lisens
- Få en USB-post til deg, eller lag din egen
- Start oppsettet og følg prosessen på skjermen
Anbefalte videoer
Lett
55 minutter
Datamaskin med Windows 7
Windows 10 ISO
Enten du foretrekker å laste ned Windows 10 eller bruke en USB for å installere det, er det noen viktige trinn. Hvis du følger de riktige trinnene, kan du enkelt oppgradere til det nyeste operativsystemet.

Kjøp en Windows 10-lisens
Det første trinnet i denne prosessen er å kjøpe en Windows 10-lisens.
Trinn 1:Se om du kvalifiserer for en gratis oppgradering. De fleste Windows 7-brukere kan ikke lenger oppgradere til Windows 10 gratis, men du kan kvalifisere deg hvis du møter visse krav.
Steg 2:Bla gjennom alternativene dine. De fleste vil trenge å kjøpe en Windows 10-produktnøkkel gjennom Microsoft eller en annen autorisert forhandler. For øyeblikket kan du kjøpe Windows 10 Professional
til en pris av $200 over på Microsoft Store. Du kan også finne Windows 10 Home for mindre til $140. Dette er et fint alternativ hvis du er budsjettbevisst og ikke trenger funksjoner som Windows Sandbox eller Bitlocker.I slekt
- Hvordan laste ned en Windows 10 ISO-fil lovlig og installere Windows 10 fra den
- Hvordan kombinere PDF-filer på Windows, macOS eller nettet
- Slik aktiverer eller deaktiverer du ChatGPT fra Windows-oppgavelinjen
Trinn 3:Gjør kjøpet ditt.
Få en USB-post til deg, eller lag din egen
Hvis du velger å kjøpe Windows 10 gjennom Microsoft, vil du legge merke til to alternativer. Du kan laste ned operativsystemet til maskinen din som en ISO-fil, eller du kan velge USB-alternativet.
Trinn 1:Vurder USB. Hvis du bruker USB-alternativet, vil du få en kopi av Windows 10 sendt hjem til deg. Å bruke en USB er et utmerket valg hvis internettforbindelsen din ikke er stabil nok for 4 GB nedlasting.
Steg 2:Eller velg nedlastingsalternativet. Nedlastingsalternativet lar deg i mellomtiden lage et installasjonsmedium på en CD eller USB slik at du kan slette harddisken fullstendig, gjøre en ren installasjon, og oppgrader til Windows 10. Du kan også dobbeltklikke på ISO-filen for å montere den og åpne Setup.exe fil i mappen for å fortsette.
Trinn 3:Juster BIOS-innstillingene hvis du bruker USB-alternativet. Når mediet er opprettet, vil du kunne justere BIOS-innstillingene dine slik at du kan starte opp fra installasjonsprogrammet. Følg deretter trinn-for-trinn-veiledningen.
Trinn 4:Sjekk e-posten. Uansett hvilken måte du kjøper, vil du sannsynligvis få en produktnøkkel i en e-post. Hvis du bare er interessert i å oppgradere din eksisterende Windows 7-installasjon uten å måtte slette, fortsett til neste trinn. Å gjøre det er en mye enklere prosess og er mye mer idiotsikker.

Start oppsettet og følg prosessen på skjermen
Den enkleste metoden for å oppgradere til Windows 10 er å laste ned og åpne Windows 10 Media Creation Tool. Eller, hvis du har kjøpt en Windows 10 USB, får du tilgang til USB-stasjonen i Windows Utforsker og klikker på Setup.exe fil. Derfra følger du disse trinnene.
Trinn 1:Se etter Oppgrader denne PC-en nå.I begge tilfeller bør du legge merke til at når vinduet er åpent, bør det være et alternativ som sier Oppgrader denne PC-en nå. Klikk på det alternativet.
Steg 2:Følg instruksjonene. Hvis du har fått tak i Windows 10 Media Creation Tool fra Microsoft på nettet, må det lastes ned Windows 10 først. Hvis du bruker USB, er det ingen ventetid.
Uansett vil du se noen få meldinger. En melding vil gi deg beskjed om problematiske apper eller tjenester som kan komme i konflikt med Windows 10. Det er opp til deg å løse disse problemene.
Trinn 3:Skriv inn produktnøkkelen som Microsoft sendte deg på e-post. Noen brukere har sagt at de ikke har måttet gjøre dette. Men i de fleste tilfeller må du skrive inn nøkkelen hvis den ikke automatisk hentes fra Windows 7-maskinen.
Når du er ferdig med å konfigurere Windows 10, er det verdt å sjekke om du trenger det oppdater driverne dine.
Hvis du savner det gamle utseendet til Windows 7, kan du alltid endre Windows 10 å se ut som Windows 7, men du kan like gjerne godta den nye og forbedrede versjonen ved å undersøke hvordan du bruker Windows 10 i mer detalj.
Redaktørenes anbefalinger
- Hvordan konvertere HEIC til JPG på Windows 11
- Slik installerer du Windows 11 eller Windows 10 på Steam-dekket
- Rangerer alle 12 versjoner av Windows, fra verst til best
- Hvordan GDDR7-minne kan løse PC-spillets VRAM-problemer
- Slik deaktiverer du VBS i Windows 11 for å forbedre spillingen
Oppgrader livsstilen dinDigitale trender hjelper leserne å følge med på den fartsfylte teknologiverdenen med alle de siste nyhetene, morsomme produktanmeldelser, innsiktsfulle redaksjoner og unike sniktitter.