Hvis du bor innenfor Apple-økosystemet, foretrekker du videokonferanse metoden er sannsynligvis FaceTime, Apples programvare for videosamtaler som lar stasjonære og mobile brukere foreta videosamtaler over både Wi-Fi og mobilnettverk. Med FaceTime er det ikke behov for en spesiell konto eller skjermnavn for å få tilgang til jevne konferanser med 256-bit ende-til-ende-kryptering. Alt du trenger er kontaktinformasjonen – telefonnummer eller e-postadresse – til personen du vil snakke med, og du er klar til å yake.
Innhold
- Systemkrav for FaceTime
- Starte og aktivere FaceTime fra skrivebordet
- Starte og aktivere FaceTime fra iPhone
- Foreta en FaceTime-videosamtale
- Foreta et FaceTime-lydanrop
- Foreta et FaceTime-gruppeanrop
- Samtaler med Android- eller PC-brukere
Mens FaceTime var opprinnelig designet bare for Mac-, iPhone- og iPad-brukere, Apples iOS 15 oppdatering lar andre plattformer få tilgang til FaceTime-samtalene dine for første gang. Med iOS 15, når du starter et FaceTime-anrop fra en iPhone, kan du nå invitere folk som bruker Android enheter eller Windows-PCer.
Anbefalte videoer
Vi gir deg en oversikt over de viktigste aspektene ved bruk av FaceTime, inkludert de nye funksjonene som er tilgjengelige i iOS 15.
Etter at du har taklet videomeldinger, sjekk ut våre omfattende veiledninger om hvordan du bruker iCloud og hvordan du bruker Finn min Iphone, sammen med våre siste valg for beste iPhone-appene.
Systemkrav for FaceTime
Facetime fungerer over Wi-Fi eller via mobildataplanen din. Du kan bruke FaceTime via Wi-Fi på en iPhone 4 eller nyere, alle iPad Pro-modeller, iPad 2 eller nyere, alle iPad Mini-modeller og iPod Touch 4. generasjon eller nyere. Bare femte generasjon og senere av iPod Touch støtter FaceTime-lydsamtaler. Når du bruker mobildataabonnementet ditt, fungerer FaceTime på en iPhone 4S eller nyere, alle iPad Pro-modeller og iPad 3. generasjon eller nyere.
I slekt
- Vital sikkerhetsoppdatering for Apple-enheter tar bare noen få minutter å installere
- Har du en iPhone, iPad eller Apple Watch? Du må oppdatere den akkurat nå
- De beste iPhone 14 Pro Max-dekslene: topp 15 du kan kjøpe
For å foreta FaceTime-lyd- og videosamtaler på Mac-en din, må du kjøre MacOS 10.9 eller nyere, ha en operativ internettforbindelse og logge på FaceTime med din gratis Apple-ID. Du trenger også en innebygd eller tilkoblet mikrofon for kun lyd og et innebygd eller tilkoblet kamera for videosamtaler. Mottakere av FaceTime-kommunikasjon må ha en Mac som kjører MacOS 10.9.2 eller nyere, en innebygd eller tilkoblet mikrofon, en iOS-enhet som kjører iOS 7 eller nyere, eller en iPadOS-enhet.
Gruppe FaceTime-videosamtaler krever iOS 12.1.4 eller nyere, eller iOS/iPadOS på en iPhone 6s eller nyere, iPad Pro eller nyere, iPad Air 2 eller nyere, iPad Mini 4 eller nyere, iPad (5. generasjon) eller nyere, eller iPod Touch (7. generasjon). Tidligere iPhone-, iPad- og iPod Touch-modeller som støtter iOS 12.1.4 kan bare bli med i FaceTime-gruppechatter via lyd.
Starte og aktivere FaceTime fra skrivebordet
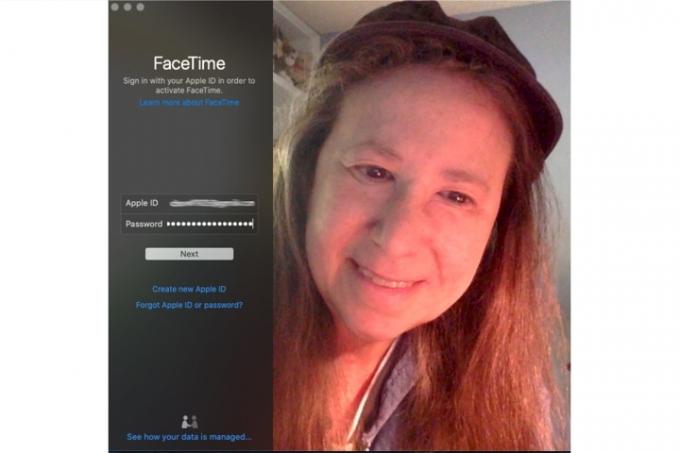
FaceTime er innebygd i MacOS, iOS og iPadOS. iPhone registrerer automatisk telefonnummeret ditt for FaceTime ved aktivering, men du må aktivere FaceTime hvis du bruker iPad- eller iPod Touch-appene, eller Mac-skrivebordsappen.
- Start FaceTime fra Programmer-mappen.
- Skriv inn Apple ID og passord eller klikk Opprette ny konto i venstre kolonne og fyll inn informasjonen – navn, e-post, plassering – og klikk Neste.
- Velg telefonnummeret og e-postadressene du vil knytte til FaceTime-kontoen din, og la Apple automatisk bekrefte kontoinformasjonen din.
Starte og aktivere FaceTime fra iPhone
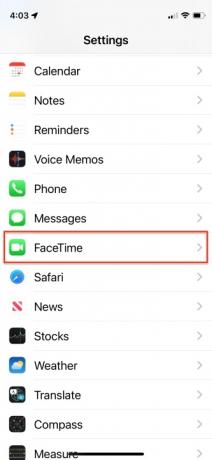
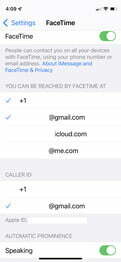
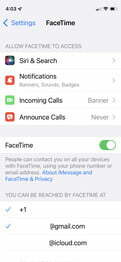
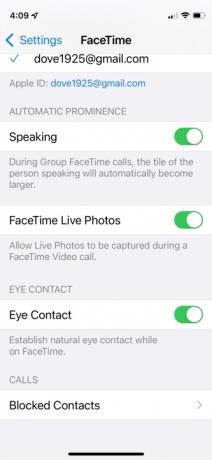
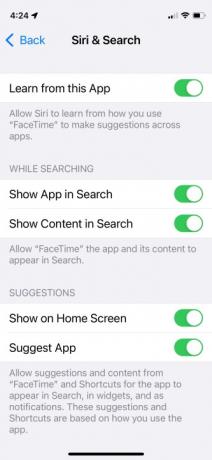
- Naviger til hovedsiden på en iPhone Innstillinger, rull ned, trykk på Ansiktstid alternativet, og veksle glidebryteren rett til høyre for Ansiktstid.
- Etterpå kan du se telefonnummeret ditt og legge til en e-postadresse du vil knyttes til FaceTime-kontoen din før du lar Apple bekrefte informasjonen.
- Du kan også velge hvilken e-postadresse eller telefonnummer du vil skal vises under utgående FaceTime-samtaler nederst i menyen.
- Andre innstillinger du kan slå på eller av inkluderer Snakker, FaceTime Live-bilder, og Øyekontakt. Speaking-kontrollen forstørrer automatisk flisen til personen som snakker i gruppesamtaler. Som antydet lar FaceTime Live Photos deltakere ta Live Photos under FaceTime-samtaler. Øyekontakt forenkler naturlig øyekontakt under en samtale.
- Siri og søk tilbyr et annet sett med kontroller som du kan slå på eller av, slik at Siri kan lære hvordan du bruker apper og komme med forslag basert på den kunnskapen. Den lar deg også velge om du vil inkludere FaceTime-innhold mens du søker, og om og hvor du vil vise forslagene.
Foreta en FaceTime-videosamtale
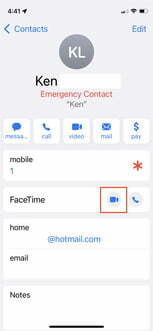
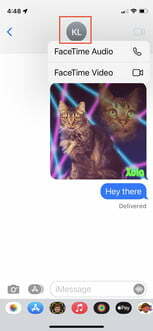
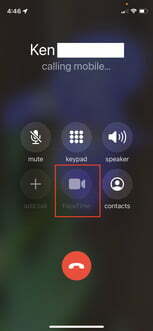
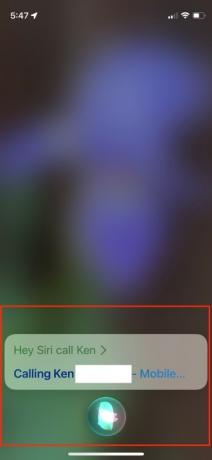
Det er flere måter å foreta et FaceTime-anrop på, og alle avhenger av enheten du bruker. Hvis du bruker en iPad, iPhone eller FaceTime-appen for Mac, må du først legge til en person som kontakt ved hjelp av FaceTime- eller Kontakter-appen før du kan ringe dem.
På iPhone
- Ring via kontakter: Trykk på det blå FaceTime-videoikonet rett til høyre for FaceTime-alternativet når du ser på en kontakt for å invitere den andre parten til en FaceTime-videosamtale.
- Ring via meldinger: Trykk på ID-sirkelen øverst på kontaktnavnet for å invitere den andre parten til en FaceTime-videosamtale.
- Ring via telefon: Trykk på det sirklede FaceTime-videoikonet nederst i midten under en telefonsamtale for å invitere den andre parten til en FaceTime-videosamtale.
- Ring via Siri: Forutsatt at Siri er aktivert og Tillat Hei Siri er aktivert, kan du holde Hjem-knappen inne i to sekunder, eller påkalle Siri ved å si «Hei Siri» og deretter «FaceTime-video [kontaktnavn]» for å invitere noen til en FaceTime-videosamtale.
På iPad, iPod Touch eller MacOS
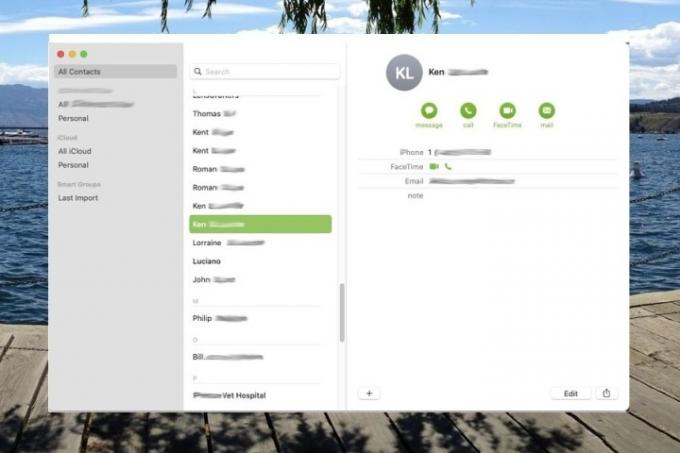
- Ring via kontakter: Trykk eller klikk på FaceTime-videoikonet rett til høyre for FaceTime-alternativet når du ser på en kontakt for å invitere den andre parten til en FaceTime-videosamtale.
- Ring via FaceTime: Trykk eller klikk på en kontakt, og trykk eller klikk på den mørkegrå Ansiktstid -knappen i høyre kolonne for å invitere noen til en FaceTime-videosamtale. Alternativt kan du klikke på FaceTime-videoikonet rett til høyre for kontaktens mobilnummer hvis tilgjengelig.
Foreta et FaceTime-lydanrop
FaceTime-lydsamtaler er i hovedsak Voice over Internet Protocol (VoIP)-anrop som ligner på Skype. De ligner telefonsamtaler, men med lyd av høyere kvalitet.
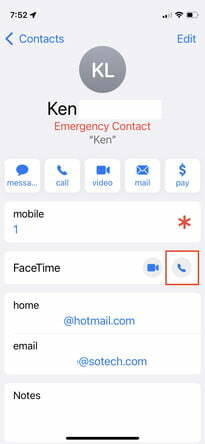
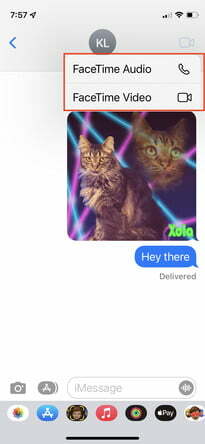
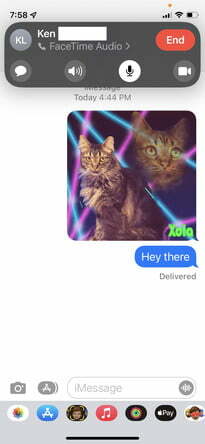
På iPhone
- Ring via kontakter: Trykk på FaceTime-lydikonet rett til høyre for FaceTime-alternativet når du ser på en kontakt for å invitere noen til en FaceTime-lydsamtale.
- Ring via meldinger: Trykk på ID-sirkelen øverst i kontaktnavnet, etterfulgt av FaceTime-lydikonet i hurtigmenyen. Deretter velger du FaceTime-lyd å invitere noen til en FaceTime-lydsamtale.
- Ring via Siri: Med Siri aktivert, og Tillat Hei Siri aktivert, kan du holde Hjem-knappen i to sekunder eller kalle Siri ved å si «Hei Siri» og deretter «FaceTime-lyd [kontaktnavn]» for å invitere noen til en FaceTime-lydsamtale.
- Ring via Apple Watch: Si «Hei Siri», trykk og hold inne Digital Crown, eller trykk på Siri-widgeten på Siri-klokkeskiven, og si «FaceTime [kontaktnavn].» Eller start Telefon-appen på Apple Watch og trykk Kontakter > Kontaktnavn > Telefonikon > FaceTime Audio å stemmechat med noen.
På iPad, iPod touch eller FaceTime for MacOS
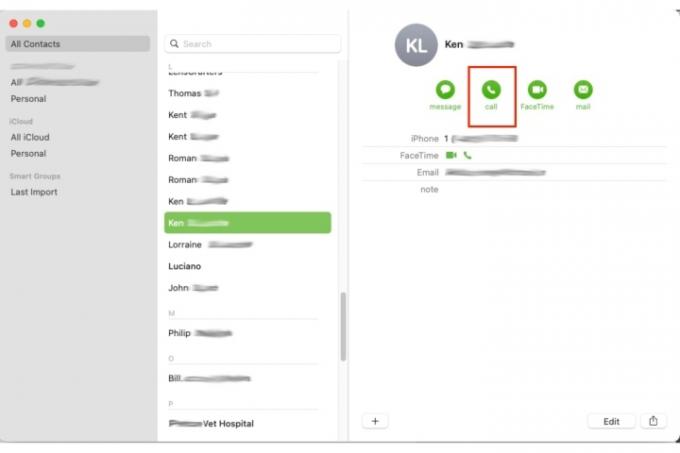
- Ring via kontakter: Trykk eller klikk på FaceTime-lydikonet til venstre for FaceTime-alternativet når du ser på kontaktene dine for å invitere noen til en FaceTime-lydsamtale.
- Ring via FaceTime: Trykk eller klikk på en kontakt fra Kontakter listen, og trykk eller klikk på FaceTime-lyd for å invitere noen til en FaceTime-samtale.
Foreta et FaceTime-gruppeanrop
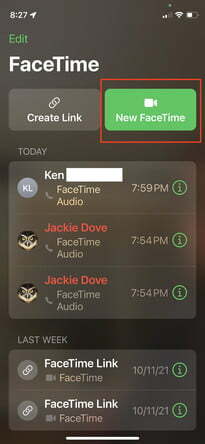
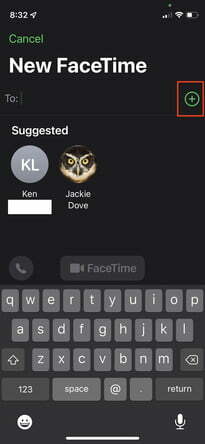
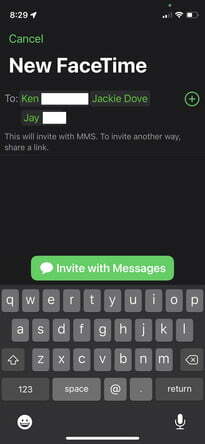
FaceTime på iPhone eller iPad støtter gruppesamtaler mellom tre eller flere personer, og kan også støtte et ekte videokonferansemiljø, med opptil 32 deltakere til en gruppechat.
- Ring via kontakter: Start FaceTime og trykk på Ny FaceTime-knappen øverst til høyre. Skriv inn navnene på kontaktene dine, telefonnumrene eller e-postene dine. Trykk på Lyd eller Videoikoner for å starte FaceTime-samtalen. Legg til opptil 32 deltakere.
- Ring via meldinger: Start en gruppe FaceTime fra bunnen av eller fra en eksisterende gruppesamtale. Trykk på kontaktene øverst i gruppesamtalen. Trykk på FaceTime, og start samtalen.
- Ring på en MacOS-enhet: Klikk på sidefeltknappen under en FaceTime-samtale, velg Legg til person, skriv deretter inn et navn, e-postadresse eller telefonnummer og klikk Legg til.
Trenger du flere detaljer? Sjekk ut Apple Support Center for mer informasjon om hvordan du aktiverer og bruker FaceTime for begge individuell og gruppe samtaler.
Samtaler med Android- eller PC-brukere
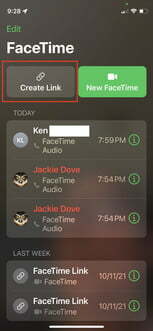
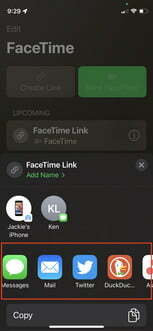
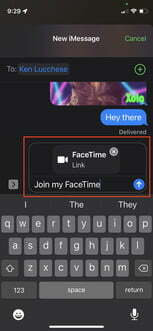
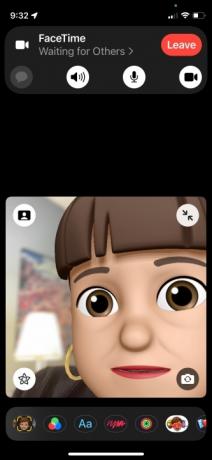
Med iOS 15 kan du nå inkludere Android-brukere i en FaceTime-samtale. Selv om du fortsatt trenger en Apple-enhet, som en iPhone eller en iPad, for å starte samtalen, kan nå hvem som helst delta. Ringe eller chatte via FaceTime med
- Start FaceTime på iPhone eller iPad.
- Trykk på Opprett lenke knappen øverst til venstre.
- Velg hvordan du vil sende lenken. Du kan sende den via en tekstmelding, e-post eller via tredjeparts meldingsapper på enheten din, som Teams eller Slack.
- Du kan se FaceTime-skjermen etter at du har sendt lenken.
- Trykk på FaceTime Link til venstre for å starte samtalen fra iPhone eller iPad.
- Trykk på Bli med.
Alle som har lenken kan klikke på den, skrive inn navnet sitt og be om å bli med i samtalen. Som vert godkjenner du alle som vil bli med ved å trykke på den grønne hakeknappen.
Redaktørenes anbefalinger
- Hvordan bli kvitt andres Apple-ID på iPhone
- Hvorfor du ikke kan bruke Apple Pay på Walmart
- Jeg håper virkelig at denne iPhone 15 Pro-prislekkasjen ikke er sann
- Slik tar iPadOS 17 din iPad til neste nivå
- Jeg håper virkelig at iPhone 16 Pro Max ikke ser slik ut
Oppgrader livsstilen dinDigitale trender hjelper leserne å følge med på den fartsfylte teknologiverdenen med alle de siste nyhetene, morsomme produktanmeldelser, innsiktsfulle redaksjoner og unike sniktitter.




