Enten du planlegger en spesiell overraskelse for noen, ønsker å få et pinlig bilde ut av livet ditt (men ikke også langt), eller bare ønsker å holde visse bilder skjult, er det mange grunner til å skjule et bilde på iPhones kamerarulle. Heldigvis, iOS 16 støtter en rask og enkel måte å skille ut spesifikke bilder i en låst skjult mappe.
Innhold
- Slik skjuler du bildene dine på iPhone
- Hvordan vise eller vise skjulte bilder
Anbefalte videoer
Lett
5 minutter
Apple iPhone eller iPad som kjører iOS 16 eller iPadOS 16
Mens du bare kan slette disse bildene fra iPhone, har du muligheten til å raskt skjul bilder på telefonen kan være uvurderlig, spesielt hvis telefonen din ofte havner i hendene på barn eller venner. Her viser vi deg hvordan du kan skjule bildene dine på iPhone og iPad. Senere viser vi deg også hvordan du fjerner dem fra den skjulte mappen.
Men først, her er hvordan du skjuler bilder på iPhone.
Se mer
- Hvordan ta gode bilder med telefonen
- Hvordan overføre bilder fra en iPhone til datamaskinen
- Beste kameraapper for iPhone
Slik skjuler du bildene dine på iPhone
Den raskeste måten å skjule bilder på iPhone, iPad eller iPod Touch er å bruke den opprinnelige Bilder-appen. Den fjerner de valgte bildene fra hovedbiblioteket og fra å vises i søkeresultatene.
Skjulte bilder flyttes til en dedikert Skjult album, som finnes på Album side og under Verktøy delen der. Videre kan det skjulte albumet ditt bare sees etter å ha låst det opp med Face ID, Touch ID eller enhetens PIN-kode.
Trinn 1: Åpne Bilder app på iPhone, iPad eller iPod Touch.
Steg 2: Finn bildene du trenger å skjule.
I slekt
- En iPhone ble nettopp solgt for et vanvittig beløp på auksjon
- Slik laster du ned watchOS 10 beta på Apple Watch
- Hvordan bli kvitt andres Apple-ID på iPhone
Trinn 3: Trykk på Plukke ut -knappen øverst til høyre for å åpne flervalgsmenyen.

Trinn 4: Trykk på hvert bilde du vil skjule.
Trinn 5: Trykk på Flyte ikonet som vises nederst til høyre. Det ser ut som (...).
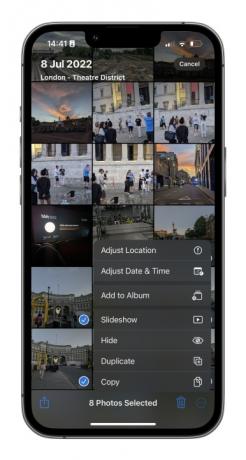
Trinn 6: Velg Gjemme seg alternativ.
Trinn 7: De valgte bildene vil nå flyttes til Skjult album oppført under Verktøy på Album fanen.
Hvordan vise eller vise skjulte bilder
Å vise eller vise skjulte bilder er like enkelt som å navigere til albumsiden og rulle helt ned. Vi viser deg hvordan.
Trinn 1: Trykk for å åpne Bilder app.
Steg 2: Trykk på Album fanen oppført nederst.

Trinn 3: Rull ned og trykk på Skjult mappe oppført under Verktøy. Du vil ha en Face ID eller Touch ID-forespørsel på dette tidspunktet for å aktivere tilgang.

Trinn 4: Trykk på Plukke ut knappen vises øverst til høyre.
Trinn 5: Trykk på hvert bilde du vil vise.
Trinn 6: Trykk på Flyte knappen nederst til venstre. Som før ligner den en ellipse omsluttet av en sirkel.
Trinn 7: Trykk på Vis frem alternativet på hurtigmenyen. Bildene vil deretter flytte tilbake til de opprinnelige stedene. Alternativt kan du trykke på Legg til i album for å flytte dem til et bestemt album.
Redaktørenes anbefalinger
- iPadOS 17 har nettopp gjort min favoritt-iPad-funksjon enda bedre
- Jeg blir rasende hvis iPhone 15 Pro ikke får denne ene funksjonen
- Slik laster du ned iPadOS 17 beta på iPad akkurat nå
- Slik laster du ned iOS 17 beta på din iPhone akkurat nå
- Apples nyeste iPhone SE kan bli din for $149 i dag
Oppgrader livsstilen dinDigitale trender hjelper leserne å følge med på den fartsfylte teknologiverdenen med alle de siste nyhetene, morsomme produktanmeldelser, innsiktsfulle redaksjoner og unike sniktitter.




